Conţinut
- Cum se instalează driverele pe Windows 10: câteva informații despre procedura de instalare
- Cea mai simplă metodă de a instala un driver lipsă este următoarea
- Ce trebuie să faceți dacă Windows 10 nu instalează driverele pentru placa video sau orice alt dispozitiv?
- Găsiți manual driverul și integrați-l în sistemul dvs
- Ce metodologie este mai bună?
Foarte des utilizatorii au întrebări despre cum să instaleze driverele pe "Windows 10". Deși sistemul instalează, de obicei, un astfel de software imediat după instalarea inițială, iar în cazurile în care hardware-ul este înlocuit, driverul nu este întotdeauna potrivit și dispozitivul în sine poate să nu funcționeze corect, ceea ce face ca sistemul să genereze erori. Să încercăm să analizăm câteva metode de bază care ajută în astfel de situații să facem față problemelor care apar sau cu depanare posibilă eșecuri.
Cum se instalează driverele pe Windows 10: câteva informații despre procedura de instalare
Cea mai mare greșeală pe care o fac cei mai mulți oameni utilizatori începători Este că ei se bazează exclusiv pe mijloacele presupus automatizate ale sistemului în sine, care ar părea el însuși pentru a determina și hardware-ul instalat, și să instaleze software-ul de control adecvat pentru ea. Din păcate, aceste instrumente (și în orice modificare Windows) sunt departe de a fi perfecte. Da, dispozitivele sunt detectate, dar driverele instalate pentru acestea au adesea un aspect îndoielnic, pur și simplu pentru că sistemul le ia din propriile baze de date și presupune că sunt cele mai potrivite. Și, din păcate, nu este întotdeauna așa.

Pentru majoritatea computerelor de birou sau a notebook-urilor asamblate în fabrică care nu au fost încă înlocuite, la achiziționare se furnizează discuri speciale care conțin seturi complete de drivere care corespund hardware-ului instalat. Dar, din nou, utilizatorii uită că, în unele cazuri, programele de instalare automată nu instalează întreaga suită de drivere dintr-o dată, astfel încât trebuie să instaleze singuri driverul pentru fiecare dispozitiv selectat, urmând o ordine strictă. Mai întâi trebuie să instalați driverele chipset-ului placă de bază, Apoi treceți la instalarea software-ului pentru plăcile grafice discrete și de sunet, apoi treceți la instalarea driverelor pentru plăcile grafice integrate, audio și adaptoarele de rețea și abia apoi treceți la instalarea software-ului pentru alte dispozitive, inclusiv perifericele.
Cea mai simplă metodă de a instala un driver lipsă este următoarea
După cum s-a menționat mai sus, toate echipamentele hardware sunt detectate automat de către sistem. Și nu vă lăsați derutat de faptul că în Device Manager puteți vedea un dispozitiv necunoscut marcat cu un triunghi galben cu semnul exclamării, indicând că nu există un driver pentru acesta. Hardware-ul este încă recunoscut.
Cum să instalați driverele pe Windows 10 pentru a face să funcționeze dispozitivul dvs? Puteți utiliza același disc și instala manual.

Dacă acest lucru nu ajută, deschideți secțiunea de proprietăți a dispozitivului cu probleme, faceți clic pe butonul de actualizare a driverului din fila Drivere, apoi căutați dispozitivul și furnizați sistemului software-ul necesar. Utilizarea căutării automate este complet nepractică, deoarece sistemul nu găsește driverul de care aveți nevoie și raportează fie că cel mai potrivit software este deja instalat, fie că nu poate fi găsit (chiar dacă căutați pe internet o actualizare a driverului).
Ce trebuie să faceți dacă Windows 10 nu instalează driverele pentru placa video sau orice alt dispozitiv?
Dar să presupunem că nu aveți discul cu kitul șoferului. Ce trebuie făcut în această situație? Aici este locul unde un software special este de un ajutor neprețuit, capabil să scaneze tot ce este disponibil pe calculator sau Hardware pentru notebook, apoi instalați driverele lipsă sau actualizate.

Instalează driverele pe "Windows 10" gratuit, folosind programe puternice precum DriverPack Solution (inclusiv versiunea Online), SlimDrivers, iObit Driver Booster și echivalentele lor. Notă, că primul utilitar este cel mai versatil, deoarece are propria bază de date, care este mult mai mare decât cea utilizată în Windows. Și toate cele trei aplicații sunt capabile să caute în mod automat pe internet actualizări de drivere, cu aceeași instalare automată. Astfel, programele trimit căutări exclusiv pe resursele oficiale ale producătorilor de anumite dispozitive și ale dezvoltatorilor unei părți de software pentru gestionarea acestora, care exclude absolut orice urmă de pătrundere în sistem a tuturor amenințărilor posibile de viruși.
Alternativ, puteți consulta personal resursele oficiale ale producătorului, dacă știți modelul exact al dispozitivului cu probleme. În general, seturile de drivere sunt disponibile gratuit pe internet. Dar aceste kituri pot include componente suplimentare. De exemplu, trebuie să instalați driverul NVIDIA pe Windows 10. După ce ați descărcat software-ul corect pentru modelul de placă grafică și rata de biți a adaptorului dvs sistem de operare, Într-un program de instalare care rulează, este mai bine să utilizați o instalare personalizată decât una automată.

Aceasta este este necesară pentru care pot include PhysX sau GeForce Experience, drivere de sunet HDMI etc.д.
Găsiți manual driverul și integrați-l în sistemul dvs
Dar cum să instalați driverele în "Windows 10" dacă niciuna dintre metodele propuse nu dă rezultate pozitive și configurația computerului dvs. conține un dispozitiv non-standard, ale cărui drivere nu pot fi prezente în kiturile standard? În acest caz, software-ul necesar trebuie căutat manual.

Mergeți la "Device Manager", folosind PCM pe dispozitivul cu proprietăți de apelare a șoferului lipsă, mergeți la fila de informații și setați ID-ul pe afișare, apoi vor apărea în listă mai multe linii cu ID-uri speciale DEV și VEN. Linia cea mai lungă corespunde dispozitivului dumneavoastră în întregime. Copiați-l, căutați software-ul pe Internet, descărcați programul de instalare și instalați singur driverul.
Acum, fiți atenți! Instalatorii pot fi reprezentați fie ca fișiere EXE, fie ca fișiere INF.

În primul caz, rulați pur și simplu programul de instalare ca administrator. Apoi așteptați până când procesul se termină.

Pentru cel de-al doilea tip de fișier, utilizați meniul PKM și selectați "Install".
Dacă sunteți informat că această metodă de instalare nu este acceptată, selectați actualizarea driverului în "Device Manager" și apoi specificați calea de acces la fișierul INF descărcat sau la directorul care îl conține prin intermediul funcției de navigare.

Ce metodologie este mai bună?
Pentru a rezuma, sfătuim utilizatorii obișnuiți să utilizeze software-ul nesupravegheat, deoarece această metodă este cea mai ușoară și asigură instalarea corectă a driverului aproape de fiecare dată (chiar dacă sistemul însuși instalează software total nepotrivit). Dar în cazul hardware-ului non-standard, fie că vă place sau nu, va trebui să găsiți și să integrați singur driverul în sistem, folosind metoda descrisă mai sus.
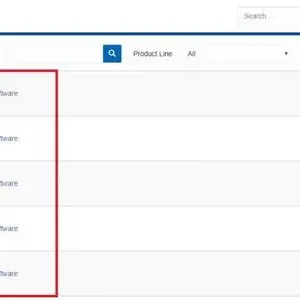 Cum se instalează realtek hd pe windows 7 sau modificări similare și se efectuează câteva setări de bază?
Cum se instalează realtek hd pe windows 7 sau modificări similare și se efectuează câteva setări de bază? Ce este expertul de instalare hardware din windows 7, cum se execută și cum se utilizează pentru a instala driverele?
Ce este expertul de instalare hardware din windows 7, cum se execută și cum se utilizează pentru a instala driverele? Cum să dezactivați dep în windows 10 și mai jos: metode de bază
Cum să dezactivați dep în windows 10 și mai jos: metode de bază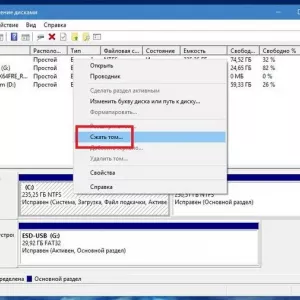 Instalarea windows 10 de pe hard disk: instrucțiuni pas cu pas, sfaturi și trucuri
Instalarea windows 10 de pe hard disk: instrucțiuni pas cu pas, sfaturi și trucuri Cum se instalează un ssd: instrucțiuni pas cu pas pentru instalarea și configurarea
Cum se instalează un ssd: instrucțiuni pas cu pas pentru instalarea și configurarea Cum să instalați driverele pe monitor: metode, instrucțiuni
Cum să instalați driverele pe monitor: metode, instrucțiuni Antrenamentul de bază: exerciții și tehnici
Antrenamentul de bază: exerciții și tehnici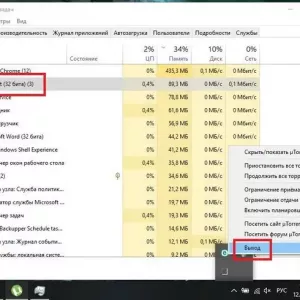 Cum să ștergeți un fișier neeliberat în windows 10: câteva metode simple
Cum să ștergeți un fișier neeliberat în windows 10: câteva metode simple Cum se instalează un senzor de mișcare de lumină?
Cum se instalează un senzor de mișcare de lumină?