Conţinut
- Cum să verificați versiunea de Windows 10 în cel mai simplu mod posibil?
- Utilizarea informațiilor de sistem
- O comandă specială de consolă "Run
- Cum să verificați versiunea de DirectX pe Windows 10 și să aflați modificarea sistemului de operare însuși?
- Meniul Setări
- Linia de comandă
- Registru
- Utilizarea instrumentelor de la terțe părți
Adesea, dar uneori utilizatorii de computere care rulează a zecea modificare a Windows, doriți să știți numele său exact, prezentat nu numai sub forma unei descrieri generale, ci și sub forma unui ansamblu specific instalat. Ce este posibil sugerați cea mai ușoară modalitate de a obține aceste informații? În timp ce multe persoane încep să caute soluții, iată câteva modalități universale prin care orice utilizator obișnuit poate verifica versiunea de Windows 10. Nu trebuie să aveți cunoștințe speciale pentru a efectua majoritatea acțiunilor sugerate.
Cum să verificați versiunea de Windows 10 în cel mai simplu mod posibil?
Deci, prima și cea mai ușoară metodă este cunoscută tuturor fără excepție. Pentru a face acest lucru, trebuie doar să folosiți butonul stâng al mouse-ului pe pictograma computerului din File Explorer (în mod implicit, nu există niciuna în zona Desktop) și apoi să mergeți la Proprietăți.

În fereastra care apare, puteți vizualiza informații scurte despre sistemul instalat. Dar aici veți vedea doar numele produsului și codul produsului. Pentru informații mai detaliate va trebui să utilizați alte metode.
Utilizarea informațiilor de sistem
Acum să vedem cum să verificăm versiunea de Windows 10 folosind instrumentul universal încorporat, numit informații de sistem. Aceasta poate fi accesată din Consola de execuție prin introducerea abrevierii msinfo32.

Există mai multe informații aici, iar numele însuși al Windows va arăta atât versiunea instalată, cât și construcția curentă în uz. Puteți vizualiza, de asemenea, informații referitoare la alte componente ale întregii suite hardware și software.
O comandă specială de consolă "Run
Vorbind despre modul de verificare a versiunii Windows 10, utilizatorilor li se poate oferi o metodă la fel de eficientă, care implică utilizarea unei comenzi cu țintă îngustă, concepută doar pentru a obține informații despre sistemul de operare instalat, care nu include informații suplimentare despre componentele software și hardware.

Pentru a apela acest instrument, trebuie să utilizați aceeași consolă "Run" și să tastați abrevierea winver.
Cum să verificați versiunea de DirectX pe Windows 10 și să aflați modificarea sistemului de operare însuși?
Ca un set de instrumente suplimentare, putem oferi utilizarea unui dialog specializat pentru platforma DirectX, care este o parte obligatorie a setului standard al tuturor versiunilor recente de Windows (anterior trebuia instalat separat). Cum să verificați ce versiune de Windows 10 este instalată pe un laptop sau pe un PC desktop? Foarte simplu! Pentru a accesa caseta de dialog, utilizați comanda dxdiag, introdus în meniul "Run".

Acest set de instrumente este, de asemenea, interesant prin faptul că vă oferă imediat informații despre versiunea platformei pe care ați instalat-o și afișează numele calculatorului și producătorul acestuia. În plus, această metodă poate fi foarte des utilizată pentru a obține informații despre parametrii plăcilor grafice integrate, adaptoarelor de sunet și a driverelor care stau la baza acestora.
Meniul Setări
Puteți folosi la fel de ușor meniul standard de opțiuni. După ce a fost invocat, trebuie să navigați în secțiunea de sistem și apoi să navigați la "Despre sistem", care se află în partea de jos a paginii.

În partea dreaptă a ferestrei vor fi afișate informațiile care vă interesează.
Linia de comandă
Bara de instrumente din linia de comandă poate fi, de asemenea, utilizată și nu este necesar să fie rulată ca administrator.

Din consolă, tastați pur și simplu comanda prezentată în imaginea de mai sus și treceți în revistă toate opțiunile de care aveți nevoie.
Registru
Dacă aveți nevoie să cunoașteți parametrii unei modificări instalate în Windows, puteți face acest lucru în registru.

Invocați editorul din consola "Run" (regedit), și apoi răsfoiți ramura HKLM până la secțiunea CurrentVersion, așa cum se arată în captura de ecran de mai sus. Aceasta va arăta numele, versiunea și construcția.
Utilizarea instrumentelor de la terțe părți
În cele din urmă, dacă instrumentele din sistem nu vă plac sau nu funcționează din anumite motive, puteți utiliza instrumentele informative ale unor terțe părți.

Unele dintre cele mai populare și mai utilizate instrumente includ Speecy, AIDA64, CPU-Z și multe altele.
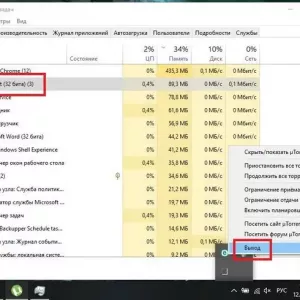 Cum să ștergeți un fișier neeliberat în windows 10: câteva metode simple
Cum să ștergeți un fișier neeliberat în windows 10: câteva metode simple Cum să vă verificați soldul la tele2 (kazahstan): 3 metode simple
Cum să vă verificați soldul la tele2 (kazahstan): 3 metode simple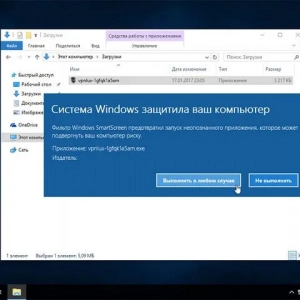 Sistemul windows a protejat calculatorul: cum să dezactivați apariția acestui mesaj? Cele mai simple metode
Sistemul windows a protejat calculatorul: cum să dezactivați apariția acestui mesaj? Cele mai simple metode Cum cu google.cum să descărcați foldere întregi sau fișiere individuale: câteva metode simple
Cum cu google.cum să descărcați foldere întregi sau fișiere individuale: câteva metode simple Cum să dezactivați dep în windows 10 și mai jos: metode de bază
Cum să dezactivați dep în windows 10 și mai jos: metode de bază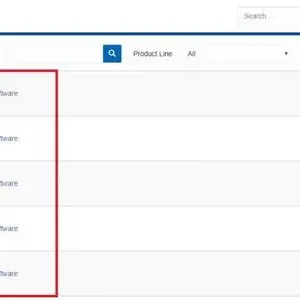 Cum se instalează realtek hd pe windows 7 sau modificări similare și se efectuează câteva setări de bază?
Cum se instalează realtek hd pe windows 7 sau modificări similare și se efectuează câteva setări de bază? Cum să vă verificați soldul în sberbank: metode și pași
Cum să vă verificați soldul în sberbank: metode și pași Eroare de pornire a aplicației 0xc0000142. Cum să o reparați: cele mai simple metode universale
Eroare de pornire a aplicației 0xc0000142. Cum să o reparați: cele mai simple metode universale