Conţinut
- Cum să dezactivați instalarea automată a driverelor în Windows 10 prin intermediul setărilor de sistem?
- Cum să dezactivați instalarea de drivere în Windows 10 prin intermediul Politicii de grup?
- Dezactivarea instalării driverului prin intermediul registrului
- Dezactivarea serviciilor de actualizare a sistemului
- Ce trebuie să faceți cu driverele nesemnate?
Uneori, atunci când utilizați hardware nou pe un PC cu Windows, este posibil să fie necesar să dezactivați instalarea automată a driverelor. Windows 10, la fel ca toți predecesorii săi, instalează software de control și baze de date de drivere, ceea ce deseori are ca rezultat doar un hardware care nu funcționează corect sau nu funcționează deloc. Din această cauză apar tot felul de ecrane negre și albastre, calculatorul nu iese din modul de veghe și hibernare. Foarte des pot exista chiar conflicte între dispozitivele instalate.
Se sugerează următoarele câteva reguli de bază tehnici care pot fi utilizate chiar și de către utilizatorii obișnuiți. În continuare, este important să rețineți că majoritatea pașilor de bază sunt foarte asemănători cu dezactivarea actualizărilor automate ale software-ului de management, astfel încât pot fi utilizate unele metode pentru a rezolva această problemă.
Cum să dezactivați instalarea automată a driverelor în Windows 10 prin intermediul setărilor de sistem?
Pentru a dezactiva această funcție în Windows, primul lucru care trebuie făcut este să setați o interdicție în setările principale ale sistemului. Pentru a face acest lucru, apelați panoul standard pentru a gestiona principalele setări și opțiuni ale sistemului (în Windows 10, cel mai simplu mod de a face acest lucru este prin intermediul consolei Run cu comanda control), Deschideți fila Devices and Printers (Dispozitive și imprimante), apoi utilizați PCM de pe unitatea de sistem pentru a apela meniul contextual.

Aici, activați opțiunea setări hardware (meniul contextual al dispozitivului), iar în fereastra cu două opțiuni, activați opțiunea care indică faptul că nu este necesară instalarea automată a driverelor.

În mod similar, utilizând pictograma terminalului PC, puteți merge la secțiunea de proprietăți, apelați opțiunile avansate, faceți clic pe fila hardware pentru a instala dispozitive și apoi setați interdicția în același mod. Metoda este complet identică cu prima.
Cum să dezactivați instalarea de drivere în Windows 10 prin intermediul Politicii de grup?
De asemenea, puteți seta interdicția în setările Politicii de grup (gpedit.msc). Vorbind despre modul de dezactivare a instalării automate a driverelor în Windows 10 în acest mod, luați în considerare, care poate utilizați două opțiuni.

Prima este să treceți prin configurația PC-ului, șabloanele administrative și partiția de sistem pentru a ajunge la subfolderul Restricții de instalare a dispozitivelor, iar în partea dreaptă mergeți la editarea opțiunii Deny, activați-o și faceți clic pe "Show" de mai jos.

Acum apelați "Device Manager" (devmgmt.msc), alegeți hardware-ul necesar, mergeți la fila "Detalii" folosind meniul PCM și elementul Proprietăți, alegeți afișarea ID-ului hardware din listă și copiați cea mai lungă linie cu parametrii VEN și DEV.

Reveniți la editorul de politici și lipiți datele copiate în câmpurile corespunzătoare și salvați modificările.
Dar acest lucru va interzice doar instalarea driverului pentru unul sau dispozitive multiple. Ca în Windows 10 Dezactivați instalarea automată a driverelor pentru toate componentele hardware, astfel încât "Update Center" să nu fie implicat? De asemenea, doar!

În cadrul aceleiași secțiuni de sistem, veți selecta secțiunea de instalare a driverelor, iar în partea dreaptă veți seta opțiunea de dezactivare a solicitării de a utiliza Update Center. Dar această metodă este folosită de obicei pentru a interzice actualizările de drivere.
Notă: Nu este necesar să reporniți întregul sistem informatic după ce aceste opțiuni au fost setate, dar este o idee bună să reporniți pentru a vă asigura că toate setările au fost modificate.
Dezactivarea instalării driverului prin intermediul registrului
Acum să vedem cum să dezactivăm instalarea automată a driverelor în Windows 10, folosind setările din registrul de sistem (regedit), care dublează setările politicii, dar are o prioritate mai mare.

În editor, prin intermediul ramurii HKLM și a subfolderului SOFTWARE, mergeți la secțiunea policies, găsiți acolo secțiunea DenyDeviceIDs, în fereastra din dreapta pentru fiecare dispozitiv creați un parametru de tip string numit din "1" și cele de mai sus (în ordine) și valoarea copiată din Device Manager.
Notă: Dacă doriți să dezactivați accesul la Centrul de actualizare a sistemului, găsiți sub-secțiunea DriverSearching, creați un parametru DWORD pe 32 de biți numit SearchOrderConfig cu valoarea zero în partea dreaptă a editorului. Când se efectuează orice acțiune în registru, este obligatorie o repornire a sistemului.
Practicile de politică și de registru sunt foarte asemănătoare, cu excepția faptului că în registru se dezactivează în mod normal o setare prin setarea valorii sale nule, în timp ce în se aplică prin activarea de interdicție, pe care mulți oameni o confundă tot timpul.
Dezactivarea serviciilor de actualizare a sistemului
De asemenea, puteți dezactiva "Update Center" în sine, pentru orice eventualitate. Pentru a face acest lucru în setările serviciilor (servicii.msc) să găsească astfel de componente:
- Centrul de actualizare Windows.
- Instalator Windows.
- Instalatorul de module.
- Optimizator de livrare.
Pentru fiecare serviciu, la editarea opțiunilor, faceți clic mai întâi pe butonul de oprire a procesului activ, apoi selectați tipul de pornire dezactivat din listă și salvați modificările.
Ce trebuie să faceți cu driverele nesemnate?
În cele mai multe cazuri, acest lucru ar trebui să fie în mod normal suficient. Nu este greu de observat că acestea sunt destul de asemănătoare cu dezactivarea instalării pentru tot felul de drivere care pot fi conținute în unele dintre pachetele concepute pentru sistemul în sine.
Dar atunci când încercați să instalați un software de control care nu are o semnătură digitală sau un certificat de securitate corespunzător, sistemul poate începe să se opună. În plus, software-ul instalat poate conține și coduri periculoase de viruși nedetectabile. Dar cum să dezactivați instalarea driverelor nesemnate în Windows 10, care teoretic ar putea dăuna sistemului însuși (a nu se confunda cu dezactivarea verificării semnăturilor, deoarece aceasta este acțiunea opusă), prin care Orice driver se va instala)? Acest lucru se poate face după cum urmează.

navigați până la dosarul de instalare a driverului din Politica de grup deja în configurația personalizată utilizând secțiunile de mai sus și, în dreapta setării semnăturii digitale, activați-o mai întâi, apoi setați acțiunea pentru a o avertiza sau a o bloca complet. După aceasta, niciun driver nesemnat nu mai poate fi instalat pe sistem.
Notă: dacă doriți să dezactivați verificarea, dezactivați pur și simplu interdicția din opțiunile de mai sus sau utilizați opțiunile avansate de pornire, apoi selectați opțiunea de dezactivare a verificării permanente a semnăturii în meniul de acțiune.
Pentru a vă păstra sistemul în siguranță împotriva integrării în el a driverelor de origine îndoielnică sau a modificărilor actualizate ale acestora, utilizați aplicații automate, printre care pot fi recomandate pachetele unice DriverPack Solution și Driver Booster. Atunci când caută software lipsă sau actualizat, aceștia consultă numai resursele oficiale ale dezvoltatorilor de software și ale producătorilor de dispozitive sau utilizează propriile baze de date care conțin numai drivere legitime și software complet securizat și verificat.
 Cum să dezactivați actualizările de drivere din windows 10: opțiuni, instrucțiuni. Unde se află centrul de actualizare windows 10 update
Cum să dezactivați actualizările de drivere din windows 10: opțiuni, instrucțiuni. Unde se află centrul de actualizare windows 10 update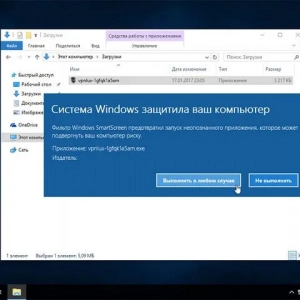 Sistemul windows a protejat calculatorul: cum să dezactivați apariția acestui mesaj? Cele mai simple metode
Sistemul windows a protejat calculatorul: cum să dezactivați apariția acestui mesaj? Cele mai simple metode Reglarea performanței windows 10: instrucțiuni pas cu pas și sfaturi de specialitate
Reglarea performanței windows 10: instrucțiuni pas cu pas și sfaturi de specialitate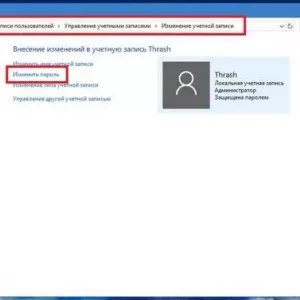 Dezactivarea parolei windows 10 la deconectare: opțiuni, instrucțiuni
Dezactivarea parolei windows 10 la deconectare: opțiuni, instrucțiuni Cum să dezactivați dep în windows 10 și mai jos: metode de bază
Cum să dezactivați dep în windows 10 și mai jos: metode de bază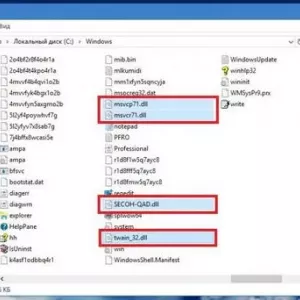 Fișiere dll: ce sunt acestea în sistemele de operare windows și în pachetele software instalate?
Fișiere dll: ce sunt acestea în sistemele de operare windows și în pachetele software instalate? Ce este expertul de instalare hardware din windows 7, cum se execută și cum se utilizează pentru a instala driverele?
Ce este expertul de instalare hardware din windows 7, cum se execută și cum se utilizează pentru a instala driverele?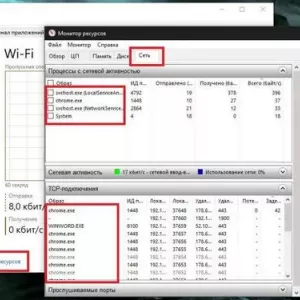 Încetiniri ale internetului în windows 10: situații tipice și soluții la potențiale probleme
Încetiniri ale internetului în windows 10: situații tipice și soluții la potențiale probleme S/pdif audio digital, fără sunet: cauze, depanare
S/pdif audio digital, fără sunet: cauze, depanare