Conţinut
- Cum să instalați driverele pentru monitorul dvs. atunci când cumpărați un dispozitiv nou?
- Ce trebuie făcut dacă prima metodă nu funcționează și sistemul nu detectează monitorul?
- Utilizați resursele oficiale ale producătorului
- Instalarea driverelor pentru monitoare utilizând utilități generice și baze de date de drivere
- Detectați tipul de dispozitiv și găsiți singur driverul corect
- Posibile disfuncționalități hardware după instalarea sau actualizarea software-ului de control
În mod obișnuit, majoritatea monitoarelor de calculator desktop, chiar și atunci când sunt conectate pentru prima dată la un slot de placă video sau la un slot dedicat placă de bază nu necesită instalarea de drivere și încep să funcționeze normal imediat. Cu toate acestea, mulți gameri sau utilizatori de procesare grafică se confruntă uneori cu situații în care software-ul de control pentru hardware-ul non-standard trebuie nu numai instalat, ci și actualizat (de exemplu, pentru a accesa anumite funcții avansate). Este și mai rău când monitorul sistem de operare nu este detectat deloc, iar cel mai potrivit driver pe care îl instalează sfârșește prin a fi complet inutil și nefuncțional. Pentru a afla cum să instalați driverele pentru monitorul dvs., citiți mai departe. Iată câteva soluții de bază și alternative care nu ar trebui să cauzeze probleme pentru niciun utilizator.
Cum să instalați driverele pentru monitorul dvs. atunci când cumpărați un dispozitiv nou?
Orice utilizator care a cumpărat vreodată hardware de calculator de la un magazin specializat știe că dispozitivul cumpărat este însoțit de un disc special care conține drivere și software suplimentar, care poate fi este necesară pentru Programul de instalare a driverului va fi capabil fie să facă dispozitivul să funcționeze corect, fie să vă permită să profitați la maximum de capacitățile ascunse ale dispozitivului. Cum să instalați driverele pentru monitor în acest caz?

Pur și simplu rulați programul de instalare direct de pe suportul driverului, unde acesta este de obicei prezentat ca un fișier executabil EXE (ceva de genul Setup.exe). Dacă în timpul pornirii automate apare o fereastră specială în care puteți alege acțiunea necesară, alegeți mai întâi să instalați driverul și abia apoi să instalați software-ul suplimentar.
Ce trebuie făcut dacă prima metodă nu funcționează și sistemul nu detectează monitorul?
Dar să presupunem că metoda standard nu instalează driverul. Cum se instalează driverele pe monitor în această situație? În primul rând, asigurați-vă că sistemul îl recunoaște. Pentru a face acest lucru în Windows 7, puteți utiliza secțiunea Personalizare și design din "Panoul de control" și mergeți la fila Afișaj și permisiuni și vedeți ce este listat acolo. În cazul în care sistemul detectează un dispozitiv ca monitor PnP standard, înseamnă că software-ul corespunzător nu este instalat și că în locul acestuia este instalat cel mai potrivit driver.

Apăsați butonul de proprietate și modificați tipul de monitor. Se va porni "Wizard" și se poate afișa lista completă a dispozitivelor.

Apoi setați "Monitors" pentru echipament, selectați producătorul și marca dispozitivului (dacă cunoașteți modelul), apoi alegeți să instalați driverul de pe disc și setați calea către directorul în care poate fi localizat programul de instalare necesar prin funcția Browse (dar nu fișierul EXE, ci un obiect cu extensia INF). În continuare va trebui să apăsați doar butoanele de confirmare. După ce ați terminat, reveniți la fereastra în care era afișat monitorul standard și asigurați-vă că numele acestuia s-a schimbat, ceea ce înseamnă că instalarea software-ului de management necesar a fost realizată cu succes.
Notă: Puteți face același lucru direct în "Device Manager".
Utilizați resursele oficiale ale producătorului
Este posibil să presupunem că nu aveți un disc, dar cunoașteți marca dispozitivului (poate fi indicată direct pe panoul monitorului sau pe eticheta de pe spate). De exemplu, trebuie să instalați drivere pentru un monitor LG. Nimic mai simplu decât să vizitați site-ul oficial al producătorului, să găsiți acolo secțiunea de descărcare a driverelor, să descărcați programul de instalare a driverelor pentru modelul dvs. și, după descărcarea driverelor, să le instalați manual, ca și în cazul discului. În cazul în care driverul va fi descărcat în format INF, puteți încerca să îl instalați prin intermediul meniului PCM de pe fișierul în sine. Dacă este afișat un mesaj care spune că acest tip de instalare nu este acceptat, vă rugăm să faceți actualizarea prin Device Manager, specificând locația fișierului în funcția Prezentare generală, sau să efectuați o căutare automată a driverului pe computerul dvs. local.
Instalarea driverelor pentru monitoare utilizând utilități generice și baze de date de drivere
Programele automatizate de la terți par mult mai puternice. În primul rând, sunt foarte ușor de utilizat și, în al doilea rând, bazele lor de date sunt adesea mult superioare celor ale sistemelor Windows. Chiar și detectarea hardware-ului este făcută de software. Să presupunem că aveți o problemă cu instalarea driverelor pentru monitorul Samsung sau pentru orice alt dispozitiv. Căutați-l în listă hardware acceptat nu este nevoie. Utilizați soluția DriverPack.

Odată lansat, programul va detecta monitorul și va instala totul, de ce aveți nevoie, chiar și fără acces la internet. Dacă conexiunea este activă, driverul va fi actualizat automat la cea mai recentă versiune.
Puteți folosi la fel de ușor o aplicație precum Drive Booster, care este concepută inițial pentru a actualiza driverele. În ciuda acestui fapt, software-ul recunoaște automat toate componentele hardware instalate și apoi instalează atât driverele actualizate, cât și cele care lipsesc, referindu-se direct la resursele online ale producătorilor și dezvoltatorilor de dispozitive Software asociat.
Detectați tipul de dispozitiv și găsiți singur driverul corect
În cele din urmă, să trecem în revistă, pe care le puteți ce trebuie să faceți dacă nu cunoașteți producătorul sau modelul monitorului. În "Device Manager" prin PCM pe monitorul sau dispozitivul pe care nu îl recunoașteți, aduceți elementul de proprietăți și mergeți la fila Informații.

Aici selectați ID-ul hardware de afișare din listă, copiați cea mai lungă linie cu ID-urile VEN și DEV, căutați driverul pe internet, descărcați-l pe computer și apoi instalați-l folosind una dintre metodele sugerate mai sus.
Posibile disfuncționalități hardware după instalarea sau actualizarea software-ului de control
Dar ce faceți dacă monitorul devine alb sau nu funcționează corect după instalarea driverelor?, în mod corespunzător? Pot exista multe motive pentru acest fenomen, dar în cele mai multe cazuri poate fi explicat doar prin faptul că driverul fie nu este exact pentru dispozitivul dvs., fie a existat o defecțiune în timpul instalării, fie driverul actualizat nu este acceptat de monitorul dvs. deloc.

Cel mai simplu lucru de făcut în această situație este să folosiți "Device Manager", unde în fila Drivere puteți încerca să faceți rollback. Dacă nu funcționează, dar știți sigur că nu au existat probleme cu monitorul înainte de actualizare, utilizați opțiunea implicită Instrument de reparare sistemul și selectează din lista punctelor de revenire la situația anterioară celei în care s-a produs defecțiunea.
 Cum să conectați un set-top box digital la televizor: instrucțiuni, metode și configurare
Cum să conectați un set-top box digital la televizor: instrucțiuni, metode și configurare Cum să instalați excel pe computer: metode standard și non-triviale
Cum să instalați excel pe computer: metode standard și non-triviale Cum să vă actualizați iphone 6: trebuie să actualizați, metode simple, instrucțiuni
Cum să vă actualizați iphone 6: trebuie să actualizați, metode simple, instrucțiuni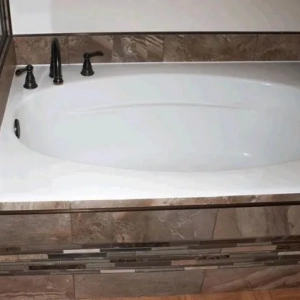 Cum să instalați o cadă de baie acrilică cu propriile mâini: instrucțiuni pas cu pas, sfaturi de instalare
Cum să instalați o cadă de baie acrilică cu propriile mâini: instrucțiuni pas cu pas, sfaturi de instalare Megafon - reîncărcare unică a cardului bancar: metode și instrucțiuni
Megafon - reîncărcare unică a cardului bancar: metode și instrucțiuni Cum să restaurați o pagină vkontakte ștearsă: instrucțiuni și metode
Cum să restaurați o pagină vkontakte ștearsă: instrucțiuni și metode Cum să restaurați un sim beeline: metode, caracteristici și instrucțiuni de recuperare
Cum să restaurați un sim beeline: metode, caracteristici și instrucțiuni de recuperare Cum să aflați codul pac pe tele2: un concept, metode simple și instrucțiuni pas cu pas
Cum să aflați codul pac pe tele2: un concept, metode simple și instrucțiuni pas cu pas Ce este expertul de instalare hardware din windows 7, cum se execută și cum se utilizează pentru a instala driverele?
Ce este expertul de instalare hardware din windows 7, cum se execută și cum se utilizează pentru a instala driverele?