Conţinut
- Ce este serviciul DEP și de ce ar trebui să fie dezactivat?
- Cum să dezactivați DEP în Windows pentru a scăpa de o eroare individuală de serviciu sau de program?
- Ce trebuie să faceți dacă aplicația nu se află pe lista albă?
- Cum să dezactivați DEP în Windows 7, 8, 10 în linia de comandă?
- Dezactivarea serviciului în registru
- Este posibil să se dezactiveze?
Toți acei utilizatori care lucrează cu sisteme de operare Ferestrele ultimelor generații, începând cu cea de-a șaptea modificare, probabil cel puțin o dată în vieți, când aplicația a fost închisă de sistem deoarece accesa o adresă de memorie. Acest comportament al computerului este responsabil pentru serviciul special DEP, dezvoltat în trecut pentru prevenirea atacurilor de viruși atât la nivelul sistemului de operare, cât și la nivelul sistemului primar BIOS/UEFI. În continuare se propune să se ia în considerare modul de dezactivare a serviciului DEP în Windows 10 și sistemele clasate mai jos. Dar mai întâi să aflăm ce este acest serviciu, de ce este necesar și de ce provoacă erori.
Ce este serviciul DEP și de ce ar trebui să fie dezactivat?
Tehnologia din spatele acestui serviciu este relativ nouă. Inițial a fost destinat să suporte procesoarele Intel și AMD. Pentru Intel, este denumit XD (Executare dezactivată), Pentru AMD - cum ar fi NX (Nu se execută). Abrevierea pentru acest serviciu de bază reprezintă Data Execution Prevention (Prevenirea executării datelor). Fără a intra prea adânc în detalii tehnice, puteți considera că este un instrument care verifică și blochează anumite adrese de memorie RAM în cazul în care cele marcate ca neexecutabile conțin în mod oficial coduri de virus executabile. Cu alte cuvinte, această tehnologie permite împiedicarea executării lor chiar și după pătrunderea în memoria RAM cu încărcarea propriilor module.

O astfel de "preocupare" pentru securitatea informatică poate juca adesea o glumă crudă utilizatorilor, deoarece serviciul poate bloca cu ușurință executarea oricărui program pe care îl consideră suspect.
Cum să dezactivați DEP în Windows pentru a scăpa de o eroare individuală de serviciu sau de program?
Deși tehnologia funcționează inițial la nivelul sistemului primar, în ultimii ani, sistemele de operare din familia Windows includ ele însele o componentă specială de sistem reprezentată de serviciul. Când vine vorba de modul de dezactivare a DEP în Windows 10 și sistemele de operare anterioare (până la a șaptea modificare inclusiv), utilizatorilor obișnuiți li se pot oferi mai multe metode de bază, dar, ca cel mai simplu mod, puteți utiliza instrumentele proprii ale sistemului.
În primul rând, accesați proprietățile computerului, apoi accesați setările avansate ale sistemului, apoi faceți clic pe butonul setări de performanță.

Acum, în fila cu numele serviciului original, în loc de primul element activat în mod implicit, bifați cel de-al doilea, faceți clic pe butonul pentru a adăuga aplicația care cauzează erori în mod continuu în listă ca executabil și apoi salvați opțiunile instalate.
Ce trebuie să faceți dacă aplicația nu se află pe lista albă?
Pare destul de simplu, dar uneori poate fi dificil să puneți un program blocat pe lista de verificare a dezactivării, iar sistemul va solicita o notificare că acțiunea selectată nu poate fi efectuată.

Într-o astfel de situație (chiar dacă este un antivirus oficial și nu are un certificat oficial de origine), este recomandat să a aplicației instalate), este recomandat să verificați imediat dacă nu sunt viruși, dar nu trebuie să folosiți un scaner intern, ci un utilitar portabil independent precum KVRT sau Dr. Web CureIt. Este posibil ca amenințarea să fie detectată și neutralizată, iar programul să poată fi eliminat complet din listă. În cazul în care mai trebuie adăugată la lista de excludere, adăugați aplicația, deși aceasta nu mai este absolut necesară.
Cum să dezactivați DEP în Windows 7, 8, 10 în linia de comandă?
Metodologia prezentată mai sus este simplă, dar nu întotdeauna dă rezultatul dorit. Astfel, trebuie să separăm modul de dezactivare a DEP în Windows 10 și mai jos folosind instrumente de linie de comandă, care par a fi mai eficiente în comparație cu instrumentele obișnuite.

Rulați linia de comandă ca administrator și apoi rulați comanda prezentată în imaginea de mai sus. Această metodă are avantajul de a dezactiva serviciul pentru absolut toate componentele executabile, nu doar pentru fișierele EXE ale serviciilor de sistem și ale programelor de utilizator. După rularea comenzii, va trebui neapărat să reporniți sistemul.
Dezactivarea serviciului în registru
Acum să vedem cum să dezactivăm DEP în Windows 10 folosind registrul de sistem. Pașii de aici par un pic mai complicați, dar rezultatul este cât se poate de eficient.

În editor (regedit) Extindeți ramura HKLM și apoi răsfoiți în interiorul acesteia în josul arborelui de partiții până la folderul Layers, așa cum se arată în captura de ecran de mai sus. În partea dreaptă a spațiului de lucru, pentru fiecare aplicație pentru care trebuie să dezactivați serviciul DEP, creați un nou parametru de tip șir de caractere, denumiți-l folosind calea completă către fișierul EXE al aplicației, iar în câmpul de valoare introduceți combinația DisableNXShowUI. Ca și în cazul precedent, efectuați o repornire completă a computerului după ce acțiunea este finalizată.
Este posibil să se dezactiveze?
Este posibil să dezactivați serviciul în BIOS? Cum să dezactivați DEP în Windows 10, consultați următoarea explicație. Acum, este demn de remarcat faptul că utilizarea instrumentelor de sistem poate să nu aibă niciun efect dacă această tehnologie este activată în BIOS/UEFI. Unii utilizatori susțin că nu poate fi dezactivat în sistemele primare. Cea mai profundă concepție greșită! Dezactivați DEP Windows 10 în BIOS este posibil dacă știi unde să cauți aceste setări. Faptul este că serviciul nu este numit în sistemele primare, dar puteți găsi opțiuni referitoare la tehnologia de bază. Astfel de parametri sunt de obicei denumiți Executați Bit de dezactivare, Protecția memoriei fără executare,Executare Dezactivare Funcția sau ceva de genul ăsta.

Pentru această opțiune, setați-o pur și simplu la dezactivat (Dezactivați) și salvați modificările la ieșire, apoi reporniți automat.
Notă: serviciul va fi dezactivat în întregime, nu pentru un singur program selectat.
 Cum să dezactivați actualizările de drivere din windows 10: opțiuni, instrucțiuni. Unde se află centrul de actualizare windows 10 update
Cum să dezactivați actualizările de drivere din windows 10: opțiuni, instrucțiuni. Unde se află centrul de actualizare windows 10 update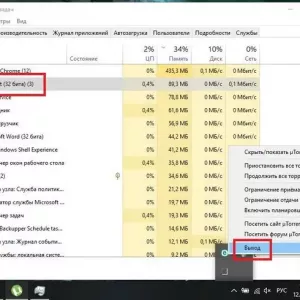 Cum să ștergeți un fișier neeliberat în windows 10: câteva metode simple
Cum să ștergeți un fișier neeliberat în windows 10: câteva metode simple Problema la resetarea pc-ului: metode de bază de reparare a erorilor și a accidentelor
Problema la resetarea pc-ului: metode de bază de reparare a erorilor și a accidentelor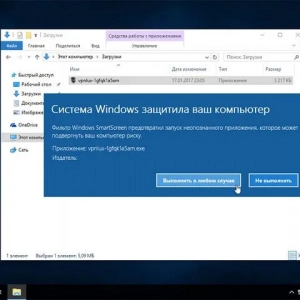 Sistemul windows a protejat calculatorul: cum să dezactivați apariția acestui mesaj? Cele mai simple metode
Sistemul windows a protejat calculatorul: cum să dezactivați apariția acestui mesaj? Cele mai simple metode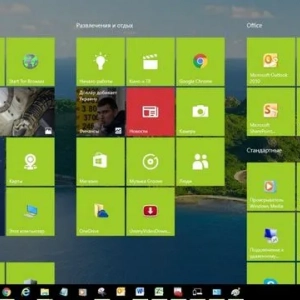 Cum să dezactivați modul tabletă din windows 10. Toate modurile
Cum să dezactivați modul tabletă din windows 10. Toate modurile Cum să dezactivați instalarea automată a driverelor, actualizările de drivere și instalarea de software în windows 10 fără semnătură digitală?
Cum să dezactivați instalarea automată a driverelor, actualizările de drivere și instalarea de software în windows 10 fără semnătură digitală? Cum se instalează driverele pe windows 10: câteva tehnici de bază
Cum se instalează driverele pe windows 10: câteva tehnici de bază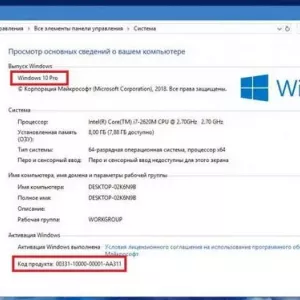 Cum să verificați versiunea de windows 10: câteva metode simple
Cum să verificați versiunea de windows 10: câteva metode simple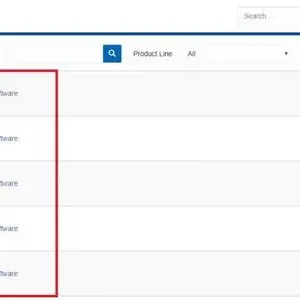 Cum se instalează realtek hd pe windows 7 sau modificări similare și se efectuează câteva setări de bază?
Cum se instalează realtek hd pe windows 7 sau modificări similare și se efectuează câteva setări de bază?