Conţinut
- Pot să instalez Windows 10 de pe hard disk??
- De ce veți avea nevoie pentru acest lucru?
- Pasul preliminar pentru a crea o partiție nouă
- Creați o partiție de instalare cu programe alternative
- Acțiuni cu imaginea
- Acțiuni în EasyBCD
- Instalarea Windows 10 de pe un hard disk detașabil
- Instalarea Windows 10 pe o unitate detașabilă fără un sistem de operare
- Erori posibile
Cu privire la ceea ce trebuie folosit pentru a instala al zecelea Versiuni Windows O unitate flash sau un suport optic nu este întotdeauna recomandată, chiar și utilizatorii care sunt departe de astfel de nuanțe par să fi auzit de ea. Nu este mai ușor să instalați Windows 10 de pe hard diskul computerului dvs unitatea hard disk a computerului dvs. sau laptop? După cum se pare, există destul de multă confuzie cu aceste întrebări. Procesul de instalare în sine nu este diferit de cel standard, dar pașii din etapa pregătitoare pot părea destul de complicați pentru mulți. De aceea, aceste aspecte trebuie să fie discutate mai în detaliu.
Pot să instalez Windows 10 de pe hard disk??
În primul rând, să aflăm dacă este posibil să. În general, pentru a instala a zecea modificare a Windows de pe un hard disk, care are deja un sistem de operare funcțional, este simplu. Esența problemei este de a crea inițial o partiție specială de boot pe hard disk cu o distribuție, care va fi definită pe computer sau laptop ca fiind prima care va porni. Cu alte cuvinte, instalarea Windows 10 de pe hard diskul unui laptop sau al unui PC desktop se aseamănă, din acest punct de vedere, cu instalarea de pe un suport detașabil (unitate flash sau USB-HDD extern), singura diferență fiind că suportul în sine este integrat în hard disk-ul principal. În cele ce urmează sunt prezentate toate etapele pregătitoare. Ca informații suplimentare, să descriem pe scurt câteva detalii privind instalarea unui sistem de operare complet funcțional sau portabil pe discuri externe (sau similare), cu condiția ca aceste discuri să aibă inițial sistem de operare ca atare nu există.
De ce veți avea nevoie pentru acest lucru?
Pentru a efectua o instalare Windows 10 de pe hard disk, veți avea nevoie de câteva instrumente și componente de bază:
- încărcate pe computerul dumneavoastră cu imaginea de distribuție;
- Utilitar EasyBCD pentru crearea unui încărcător de boot;
- Orice software care lucrează cu fișiere imagine și unități virtuale (UltraISO, Daemon Tools, Alcohol 120% și altele asemănătoare).
Alternativ, aplicații mai simple precum AOMEI Partition Assistant pot fi recomandate ca o alternativă la instrumentele de gestionare a discului din sistemul de operare însuși sau similar Pachete dezvoltate la vremea respectivă de Acronis.
Pasul preliminar pentru a crea o partiție nouă
Uite așa. Atunci când efectuați o instalare Windows 10 de pe hard disk, accentul principal trebuie pus pe faza pregătitoare, deoarece corectitudinea acțiunilor efectuate afectează într-o măsură foarte mare corectitudinea procesului de instalare în sine. Primul pas, prin intermediul proprietăților computerului, este să apelați Disk Management Tool (diskmgmt.În continuare, alegeți partiția pe care doriți să "ciupiți" aproximativ 6 GB de spațiu. Cel mai bine este să specificați o valoare ușor mai mare, dar aceasta va depinde de ediția sistemului pe care îl instalați.

Utilizați meniul PCM pentru a naviga la opțiunea de comprimare a volumului și introduceți 6000 MB în câmpul de dimensiune și confirmați acțiunea făcând clic pe butonul corespunzător din partea de jos.

Acum activați crearea unui volum simplu utilizând PCM pe un spațiu nealocat și urmați instrucțiunile expertului. Aici, parametrul principal este alegerea sistemului de fișiere (NTFS). De asemenea, puteți seta numele partiției (eticheta volumului) sub care aceasta va fi vizibilă în sistem. Confirmați formatarea și, după ce formatarea este completă, verificați dacă partiția nou creată apare în File Explorer.

Notă: Dacă instalați Windows 10 de pe un hard disk non-OS (de exemplu, dacă înlocuiți un hard disk cu unul nou), va trebui mai întâi să îl inițializați pe un alt computer folosind același instrument Disk Management și apoi să procedați așa cum este descris mai sus.
Creați o partiție de instalare cu programe alternative
Un sistem care rulează nu trebuie să utilizeze propriile instrumente pentru a partiționa discul primar. Acest lucru este mult mai ușor de realizat cu ajutorul unor instrumente precum AOMEI Partition Assistant.

Aplicația utilizează elementul corespunzător din meniul PCM sau din lista din stânga jos pentru a redimensiona una dintre partițiile disponibile, iar dimensiunea este stabilită prin setarea unui cursor special. După ce toate opțiunile au fost instalate, va trebui să confirmați partiționarea atunci când continuați cu operațiunile în așteptare, iar procedura principală va urma imediat ce sistemul informatic este repornit.
Acțiuni cu imaginea
A doua etapă este următoarea. În primul rând, montați unitatea virtuală din fișierul imagine descărcat utilizând unul dintre instrumentele menționate mai sus.

Dacă aveți Windows 8 sau una dintre cele mai mari modificări, puteți pur și simplu să faceți dublu clic pe fișier, apoi unitatea va fi creată automat. După aceea, copiați tot conținutul său în noua partiție pe care ați creat-o mai devreme.
Acțiuni în EasyBCD
În cea de-a treia etapă, în primul rând instalați aplicația pe computerul sau laptopul dvs., apoi rulați. Fii foarte atent acum!

În aplicație, mai întâi faceți clic pe butonul de adăugare din meniul din stânga, apoi în fereastra din dreapta jos faceți clic pe fila WinPE, selectați imaginea WIM în tipul și în câmpul nume specificați eticheta de volum pe care ați atribuit-o noii partiții. Pentru a specifica calea către fișierul de pornire.wim faceți clic pe butonul Browse și localizați obiectul în directorul Sources din noua secțiune. După ce calea este introdusă în fereastra de sus, faceți clic pe butonul "Add".
Acum treceți la secțiunea de editare a boot-ului și salvați modificările, apoi selectați repornirea imediată din meniul din bara de instrumente din partea de sus. După ce ați repornit, pe ecranul special cu sistemele de operare, selectați-l pe cel care corespunde partiției dumneavoastră, după care va începe programul de instalare standard.
Notă: în cazul în care nu există În cazul în care sistemul de operare a fost deja instalat pe hard disk, instalarea va fi pornită automat.
Instalarea Windows 10 de pe un hard disk detașabil
Acum am înțeles cum se instalează sistemul de operare de pe HDD. Acum, să vedem rapid cum se instalează Windows 10 de pe un hard disk extern. În esență, este aproape identic cu ceea ce ați face atunci când executați programul de instalare de pe o unitate flash obișnuită după ce ați scris imaginea pe ea (chiar dacă aveți o unitate de harddisk conectată, nu o unitate USB-HDD). Pentru a începe instalarea Windows 10 de pe un hard disk prin BIOS, este suficient să îl setați ca dispozitiv prioritar pentru bootare, așa cum se face pentru unitățile optice și unitățile USB detașabile. După salvarea setărilor și repornire, instalarea va începe automat.
Instalarea Windows 10 pe o unitate detașabilă fără un sistem de operare
În cele din urmă, pentru a instala sistemul pe un alt dispozitiv (unitate flash sau HDD extern), puteți utiliza două metode dovedite:
- Transferați "10" de lucru cu ajutorul instrumentelor Windows To Go;
- Pentru a instala ca sistem de operare portabil utilizând utilitarul WinNTSetup.
În primul caz, veți avea nevoie de un suport care să fie compatibil cu dimensiunea partiției sistemului existent, iar în al doilea caz, o unitate flash cu o capacitate de aproximativ 16 GB pentru sistemele x86 sau 32 GB pentru modificările pe 64 de biți. Firește, este recomandabil să formatați mai întâi astfel de suporturi, selectând tipul preferat de sistem de fișiere.
Erori posibile

Dacă din anumite motive sistemul nu se instalează sau există probleme în timpul pregătirii suportului (de exemplu, în programul WInNTSetup, când apar, cei trei indicatori de culoare din dreapta se aprind în roșu), le puteți rezolva automat cu un mic utilitar portabil Bootice. Acesta are mai multe butoane pe care trebuie să le apăsați, în funcție de tipul de eroare.
 De ce să folosiți un hard disk extern: instrucțiuni detaliate și sfaturi pentru alegerea unuia
De ce să folosiți un hard disk extern: instrucțiuni detaliate și sfaturi pentru alegerea unuia Reglarea performanței windows 10: instrucțiuni pas cu pas și sfaturi de specialitate
Reglarea performanței windows 10: instrucțiuni pas cu pas și sfaturi de specialitate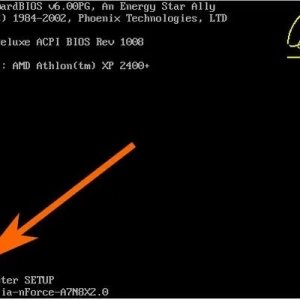 Cum să vizualizați unitatea hard disk în bios pe computer: instrucțiuni de verificare
Cum să vizualizați unitatea hard disk în bios pe computer: instrucțiuni de verificare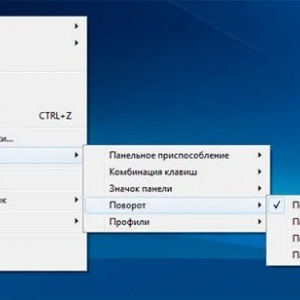 Cum să rotiți ecranul pe un laptop la 90 de grade: instrucțiuni pas cu pas, sfaturi și trucuri
Cum să rotiți ecranul pe un laptop la 90 de grade: instrucțiuni pas cu pas, sfaturi și trucuri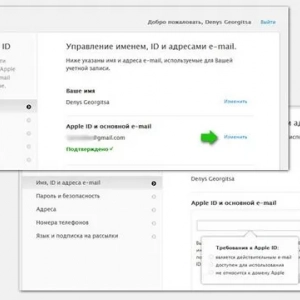 Schimbarea id-ului apple: instrucțiuni pas cu pas, sfaturi și trucuri
Schimbarea id-ului apple: instrucțiuni pas cu pas, sfaturi și trucuri Flashing hard disk: instrucțiuni pas cu pas
Flashing hard disk: instrucțiuni pas cu pas Cum să accelerați pornirea windows 10: modalități și instrucțiuni
Cum să accelerați pornirea windows 10: modalități și instrucțiuni Cum se instalează un ssd: instrucțiuni pas cu pas pentru instalarea și configurarea
Cum se instalează un ssd: instrucțiuni pas cu pas pentru instalarea și configurarea Instalarea mașinii de spălat vase cu propriile mâini: opțiuni, instrucțiuni, sfaturi
Instalarea mașinii de spălat vase cu propriile mâini: opțiuni, instrucțiuni, sfaturi