Conţinut
În comparație cu o unitate de hard-disk mecanică tradițională (HDD), unitățile de stocare solidă (SSD) oferă multe avantaje. În mare parte, acest lucru se datorează faptului că unitățile cu stare solidă nu utilizează părți mobile în arhitectura lor. Spre deosebire de HDD-urile mecanice, care au motoare de acționare pentru a accelera rotația plăcilor magnetice, precum și capete de acționare responsabile pentru stocarea datelor pe SSD. Oferă un acces mai rapid la date, cerințe mai mici de energie și fiabilitate ridicată. Cererea bate oferta, iar utilizatorii de astăzi trebuie să știe cum să instaleze Windows pe un SSD.
SanDisk SSD

Din punct de vedere istoric, majoritatea computerelor folosesc unități de hard disk pentru a stoca permanent date. Din punct de vedere conceptual, acestea funcționează ca niște platane de modă veche și conțin piese rotative. Acționarea, mișcă o mică pârghie care plutește la o distanță minimă deasupra suprafeței plăcilor de disc. Un cap magnetic de citire/scriere numără datele binare plasate într-un model concentric.
Aceste unități se învârt la mii de rotații pe minut și au multe alte părți mobile în interiorul dispozitivului care, în cele din urmă, se uzează, produc zgomot și consumă multă energie. În plus, acestea sunt mai sensibile și predispuse la rupere dacă sunt scăpate.
Înainte de a instala o unitate SSD, trebuie să luați în considerare faptul că viteza. Cel mai mare Diferența dintre hard disk-uri și SSD-uri este performanța. Înlocuirea hard disk-ului cu un SSD este unul dintre cele mai bune lucruri pe care le puteți face pentru a îmbunătăți dramatic eficiența vechiului dvs. computer.
Alegerea unui nou SSD

În primul rând, aveți nevoie de un SSD modern. Înainte de a cumpăra, este o idee bună să consultați online Ghidul de cumpărare a SSD-urilor 2019. Vestea bună este că prețurile SSD-urilor au scăzut semnificativ în ultimii ani, cu până la 30-40%. SSD-urile sunt disponibile în mai multe dimensiuni de factor de formă. Pentru majoritatea laptopurilor cu buget vechi, acesta este SSD-ul de 2,5". Conectat prin interfața SATA III. Înainte de a instala o unitate SSD trebuie să determinați capacitatea de stocare, dacă trebuie să stocați fișiere media de mari dimensiuni, alegeți 500GB sau mai mult. În caz contrar, 250 GB ar trebui să fie suficienți.
Aveți nevoie de un cablu adaptor USB-SATA pentru a transfera date de pe hard disk pe SSD pentru a salva fișiere. Instalați software-ul special care vine cu SSD-ul dvs. Apoi, urmați pur și simplu instrucțiunile.
Înainte de a putea instala o unitate SSD, trebuie să efectuați câteva lucrări fizice de hardware - din fericire, acesta este un proces simplu. În primul rând, deconectați toate cablurile de la laptop sau PC și opriți-l. La majoritatea mașinilor, localizați panoul dreptunghiular sau în formă de L cu șuruburi, localizați și deconectați unitatea hard disk de la conectorul SATA. În cele din urmă, înlocuiți hard disk-ul cu un SSD și asamblați toate piesele și piesele să revină la designul lor original. Dacă trebuie să reinstalați Windows 10, veți avea nevoie de discul de instalare.
Instalați-l pe desktop-ul PC-ului dvs

Majoritatea oamenilor au totul la îndemână, ce trebuie făcut pentru a instala SSD. Utilizați o șurubelniță și manualul de utilizare al sistemului pentru a finaliza toate operațiunile de asamblare. Înainte de a instala unitatea SSD, Recomandat pentru utilizare Software de clonare pentru a muta toate fișierele pe noua unitate.
Atenție - Pentru a vă proteja noul suport, nu atingeți și nu deschideți conectorii de pe unitate. În acest caz, veți anula garanția.
Instrucțiuni de instalare pe desktop:
- Asigurați-vă că activitatea dumneavoastră se desfășoară într-un mediu sigur din punct de vedere static. Îndepărtați pungile de plastic și hârtia de pe postul de lucru.
- Opriți sistemul și deconectați cablul de alimentare cu energie electrică.
- Țineți apăsat butonul timp de 3-5 secunde, pentru a descărca orice electricitate reziduală.
- Îndepărtați capacul șasiului PC-ului conform instrucțiunilor producătorului PC-ului.
Instalați Windows:
- Înainte de a instala 7 pe unitatea SSD, conectați-o la computer.
- Porniți calculatorul și intrați în setările BIOS. Dacă unitatea nu este detectată, este posibil să fie necesar să activați portul SATA.
- Activați modul SATA AHCI, dacă este acceptat.
- Introduceți DVD-ul de instalare Windows 7, asigurându-vă că BIOS-ul este configurat pentru a porni de pe DVD și porniți sistemul.
- Selectați o locație și o limbă pe pagina Install Windows, faceți clic pe Next (Următorul), apoi faceți clic pe Install Now (Instalați acum).
- În momentul în care doriți să instalați ecranul Windows, Expertul de instalare vă solicită partiția de disc în care doriți să instalați Windows 7.
- Selectarea unui SSD (cel mai probabil unitatea 0), făcând clic pe "Next" și continuând cu instalarea.
Protejați împotriva daunelor statistice

Înainte de a instala unitatea SSD în unitatea de sistem, atingeți orice suprafață metalică nevopsită de pe șasiul PC-ului pentru a proteja unitatea și componentele de deteriorarea statică. Sau purtați o brățară antistatică la încheietura mâinii înainte de a lucra la nodurile interne.
Utilizând instrucțiunile, localizați locașurile pentru unități din PC și notați dimensiunile acestora. Pentru a instala SSD-ul de 2,5" în locașul de 3,5", atașați unitatea la suportul adaptorului, care trebuie să fie montat în siguranță într-un spațiu deschis. Dacă desktop-ul dvs. are o unitate de 2,5 inchi compartiment de depozitare, Nu este nevoie să folosiți un adaptor.
Algoritm pentru procesul de instalare:
- Pentru a instala unitatea SSD ca unitate principală, scoateți unitatea existentă și cablurile atașate la noua unitate SSD.
- Instalați și montați SSD-ul în locașul deschis pentru unități.
- Așezați capacul carcasei pe birou și conectați cablul de alimentare.
- Porniți calculatorul.
- Dacă este necesar, instalați sistemul de operare, driverele, utilitarele și aplicațiile care trebuie să fie la îndemână înainte de a instala Windows 7 pe unitatea SSD.
Configurarea pe computerul dvs. de birou
După instalarea noului SSD, testați noua unitate. După ce Windows a pornit, navigați la "My Computer" făcând clic pe "Windows" în colțul din stânga jos al ecranului și apoi selectând pictograma din meniu. Ar trebui să apară o nouă unitate, accesibilă dintre celelalte partiții care au fost instalate anterior. Programele pot fi acum inserate și instalate pe noua unitate pentru o performanță mai bună.

O instalare curată este o instalare care formatează discul și apoi decomprimă Windows pe suport: CD, DVD sau stick USB. Vă permite să scăpați de toate fișierele și programele nedorite, nedorite și temporare, precum și de majoritatea bug-urilor și virușilor din sistemul actual. Din acest punct de vedere, o instalare curată oferă performanțe mai bune decât o clonare a discului și o migrare a sistemului de operare.
Efectuați în prealabil o copie de siguranță a fișierelor importante stocate pe unitatea C, copiați fișierele personale pe desktop. Înainte de o instalare curată faceți o listă toate aplicațiile necesare pentru a vă ajuta să despachetați software-ul unul câte unul.
Secvența de instalare:
- Pregătiți suportul de bootare Windows (CD, DVD sau cheie USB) și introduceți-l în computer.
- Setați suportul ca prim dispozitiv de boot în BIOS, dacă utilizați Windows în modul UEFI + GPT, săriți acest pas.
- Când calculatorul pornește de pe suportul de salvare, selectați limbă pentru instalare, formatul de timp și monedă dorit și formatul de tastatură și de metoda de intrare.
- Faceți clic pe "Install Now. , acceptați termenii licenței și alegeți "Custom" pentru a instala doar Windows.
- Selectați o nouă unitate SSD pentru a instala Windows și urmați instrucțiunile expertului pentru a finaliza.
- Dacă Reinstalați Windows Pe vechiul disc, selectați partițiile de sistem originale, ștergeți-le una câte una pentru a deveni spațiu nealocat, apoi selectați și faceți clic pe Next pentru a șterge instalarea Windows pe SSD.
- După instalarea Windows pe un SSD, unele drivere hardware vor trebui reinstalate manual. În sistemele de operare mai noi, cum ar fi Windows 10, majoritatea driverelor vor face acest lucru în mod automat.
Clonarea discului de sistem

Clonarea discului este procesul de copiere a întregului conținut al unui hard disk de calculator pe altul, inclusiv sistemul de operare Windows, actualizările de sistem instalate, programele, fișierele personale și alte date. Rețineți că pentru a clona o unitate este nevoie de un al doilea hard disk suficient de mare pentru a conține întregul conținut al unității originale. În plus, fișierele nedorite, programele și alte fișiere inutile vor fi, de asemenea, clonate pe noua unitate. Dacă Windows instalat pe vechea unitate este lent sau are alte probleme, un sistem clonat pe noua unitate va avea aceleași probleme.
Pentru a clona un HDD într-un SSD, aveți nevoie de un program terță parte. MiniTool ShadowMaker este o alegere bună pentru această sarcină, deoarece simplifică procesul. Versiunea de încercare gratuită de 30 de zile poate fi descărcată și instalată. Dacă se utilizează un server-side Sistem de operare Windows, Se recomandă versiunea business,
Migrarea Windows pe SSD

Pentru a migra sistemul, copiați toate partițiile curente, necesare pentru Descărcarea Windows, de pe vechea unitate pe noua unitate, care conține sistem de operare, orice programe instalate și date salvate în memoria utilizatorului. Ca și în cazul copierii suporturilor, veți avea nevoie de un al doilea suport pentru a migra Windows pe cel nou. Înainte de a instala "Windows" pe unitatea SSD, aceasta va trebui să fie dimensionată corespunzător. Din moment ce copiați doar sistemul de operare, noul disc nu trebuie să fie foarte mare. Dacă doriți să mutați Windows și programele instalate de pe C pe noul SSD, migrarea sistemului este cea mai bună alegere.
În cazul în care datele originale au o singură partiție, aceasta înseamnă că sistemul de operare va fi salvat și toate fișierele personale dintr-o partiție vor fi copiate pe noua unitate, chiar dacă utilizatorul alege să migreze sistemul în loc să cloneze întreaga unitate. Puteți utiliza instrumentul profesional - MiniTool Partition Wizard - pentru a migra sistemul de operare.
Procesul de migrare:
- Rulați MiniTool Partition Wizard pentru a obține interfața de bază.
- Selectați "Transfer OS to SSD / HD" din bara de instrumente "Migrarea sistemului de operare pe SSD / HD".
- Selectați "Opțiunea B" în fereastra pop-up, copiați doar partițiile de sistem și apăsați "Next and Option B" doar pentru migrarea sistemului de operare.
- Alegeți noua unitate ca unitate de destinație, ștergeți tot conținutul de pe ea, apoi faceți clic pe "Next" și pe SSD ca unitate de destinație.
- Efectuați modificările pe care le doriți pe unitatea de destinație și specificați setările de copiere și faceți clic pe Next (Următorul). Utilizați o tabelă de partiții GUID pentru unitatea țintă - aceasta este o opțiune plătită, disponibilă pe versiunile Pro și ulterioare.
- Confirmați sau modificați setările de copiere.
- Citiți nota despre "cum să porniți de pe unitatea țintă" și faceți clic pe "Finish" (Terminare).
- Apăsați Apply în bara de instrumente MiniTool Partition Wizard, este necesară o repornire pentru a finaliza lucrarea.
- Apăsați Apply din bara de instrumente.
Înlocuiți unitatea optică
O unitate optică poate fi înlocuită cu o a doua unitate hard disk sau SSD prin utilizarea locașului pentru unități, folosind o unitate SSD cu o înălțime maximă de 9,5 mm.
Procedura de conectare:
- Porniți laptopul și apăsați butonul de ejectare de pe unitatea optică pentru a ejecta tava unității optice.
- Lăsați deschisă tava unității optice.
- Opriți notebook-ul și întoarceți-l cu susul în jos pentru a accesa partea inferioară.
- Consultați manualul laptopului dumneavoastră pentru a afla cum să scoateți unitatea optică DVD. Pentru majoritatea oamenilor, acesta este ținut în poziție de un singur șurub din partea de jos a unității.
- Slăbiți și îndepărtați șurubul. Unele mașini necesită îndepărtarea capacului inferior pentru a avea acces la șurubul care fixează unitatea de acționare.
- Scoaterea unității optice.
- Scoateți placa frontală de pe unitate cu ajutorul unei șurubelnițe.
- Începeți prin a apăsa ușor pe "Tab", După ce se deschide fila din dreapta, panoul frontal rămas poate fi îndepărtat. Aveți grijă să nu rupeți filele.
- Fixați panoul frontal al unității optice la carcasa unității. Lănțișoarele vor fi fixate în poziție și se vor atașa la unitate.
- Îndepărtați suportul metalic mic atașat la partea din spate a unității și atașați-l la carcasă.
- Glisați SSD-ul în unitate. Conectorul SATA mai întâi, până când unitatea se fixează în poziție.
- Fixați unitatea la partea de jos a carcasei cu ajutorul celor patru șuruburi furnizate.
- Introduceți unitatea în locașul unității optice și montați-o pe laptop.
- Instalarea este completă.
Instalarea Windows 10 pe SSD

Indiferent dacă intenționați să instalați un sistem Windows vechi pe SSD și apoi să faceți upgrade la Windows 10 sau să migrați o partiție nouă după un upgrade reușit la Windows 10, este necesar un manager de partiții. Instrumentul de partiționare EaseUS este cel care vă ajută să instalați Windows 10 pe SSD cu ușurință.
Algoritm:
- Înainte de a instala "Windows" 10 pe unitatea SSD, rulați EaseUS Partition Master, selectați "Migrarea sistemului de operare" din meniul de sus.
- Selecție: "Migrarea sistemului de operare".
- Selectați SSD ca unitate țintă. Un mesaj de avertizare vă informează că datele de pe unitatea de destinație vor fi șterse. Apăsați "OK" pentru a continua.
- Selectați unitatea de destinație și bifați opțiunea "Check the checkbox if it is a solid state drive" (Bifați caseta de selectare dacă este o unitate solid state). Apoi apăsați "OK". Va fi adăugată migrarea întârziată a sistemului de operare pe SSD.
- Efectuați operațiunea și apăsați "Apply".
- Reporniți calculatorul și apăsați F2 sau F8 pentru a intra în setările BIOS.
- Selectați noul HDD/SSD ca o nouă unitate de boot în opțiunea Boot și salvați orice modificări.
- Ieșiți din BIOS și reporniți computerul, este posibil să vedeți că Windows 10 rulează pe noua unitate fără nicio problemă.
Sfaturi pentru utilizatorii avansați
Dacă a doua unitate nu este recunoscută, actualizați BIOS-ul PC-ului la cea mai recentă versiune de pe site-ul web al producătorului. Dacă este instalată o unitate nouă, trebuie să formatați și să partiționați unitatea în Windows Disk Management și nu uitați că acest lucru va șterge toate datele.
Puteți atașa placa frontală furnizată împreună cu kitul la unitatea optică pentru a o utiliza ca unitate externă utilizând cablul USB opțional. Setați noua unitate ca fiind primul dispozitiv de pornire în BIOS-ul tradițional, altfel Windows va fi instalat pe vechea unitate și va porni în mod implicit.
Soluțiile sunt utile în multe cazuri:
- Înainte de a instala SSD-ul, dacă există Apoi conectați atât HDD cât și SSD la desktop prin SATA. Apoi clonați unitatea sau transferați sistemul pe un SSD.
- Dacă PC-ul notebook este configurat cu o interfață SATA unică, scoateți unitatea, conectați SSD-ul prin SATA, conectați hard disk-ul prin USB utilizând un adaptor SATA-USB, apoi clonați unitatea sau transferați sistemul cu MiniTool Partition Wizard Bootable CD.
- Verificați laptopul dvs. pentru a vedea dacă există o altă interfață SATA sau mSATA. Cele mai multe laptopuri sunt configurate cu SATA pentru driverul de CD și unele cu mSATA. Dacă sunt disponibile, conectați SSD-urile prin interfețe și apoi clonați unitatea sau efectuați o migrare a sistemului.
- Pentru utilizatorii de laptopuri, după clonarea unei unități sau după migrarea unui sistem, este posibil să vă treziți cu un sistem Windows nepornit. Verificați dacă interfața SATA SSD este conectată la porturile USB de pe laptop. Cel mai bine este să conectați SSD-ul prin SATA atunci când clonați un disc sau migrați un sistem de pe un HDD pe un SSD, deoarece acest lucru va crea un dispozitiv de pornire Windows.
În ultimii ani, SSD-urile au reprezentat o alternativă excelentă la un hard disk tradițional, deoarece oferă o performanță mult mai rapidă. Mulți profesioniști IT le consideră un punct de referință pentru performanță și le recomandă tuturor celor care doresc să își ducă computerul la nivelul următor.
 Freenas: instalarea și configurarea nas
Freenas: instalarea și configurarea nas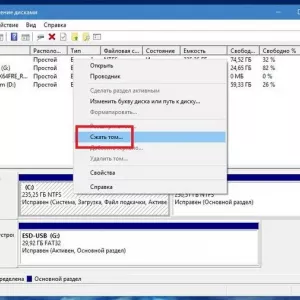 Instalarea windows 10 de pe hard disk: instrucțiuni pas cu pas, sfaturi și trucuri
Instalarea windows 10 de pe hard disk: instrucțiuni pas cu pas, sfaturi și trucuri Aquaphor osmo-50 (conf. 5): referințe pentru clienți, instrucțiuni și instalare
Aquaphor osmo-50 (conf. 5): referințe pentru clienți, instrucțiuni și instalare Cum să-ți conectezi pc-ul la wifi fără cablu: instrucțiuni pas cu pas pentru configurarea unei rețele wireless acasă
Cum să-ți conectezi pc-ul la wifi fără cablu: instrucțiuni pas cu pas pentru configurarea unei rețele wireless acasă Instalarea căzii de baie înainte de placare sau după: tehnici, tehnologie, instrucțiuni
Instalarea căzii de baie înainte de placare sau după: tehnici, tehnologie, instrucțiuni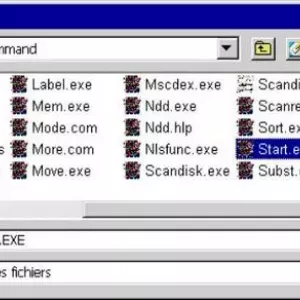 Fișierul de instalare: instrucțiuni pentru descărcare și lansare
Fișierul de instalare: instrucțiuni pentru descărcare și lansare De ce să folosiți un hard disk extern: instrucțiuni detaliate și sfaturi pentru alegerea unuia
De ce să folosiți un hard disk extern: instrucțiuni detaliate și sfaturi pentru alegerea unuia Configurarea dvr-ului pentru vizualizarea pe internet: instrucțiuni pas cu pas
Configurarea dvr-ului pentru vizualizarea pe internet: instrucțiuni pas cu pas Marcarea pe multimetru. Cum se utilizează multimetrul - instrucțiuni detaliate pentru începători
Marcarea pe multimetru. Cum se utilizează multimetrul - instrucțiuni detaliate pentru începători