Conţinut
- Cerințe hardware
- Instalare curată de la o versiune anterioară
- Editați setările BIOS
- Instalarea de software pe SSD
- Configurația inițială a sistemului
- Pregătirea pentru pornirea SSD pentru prima dată
- Caracteristicile implementării sistemului de operare pentru notebook-uri
- Modificarea unui nou proiect
- Editarea modului personalizat
- Lansarea aplicațiilor utilizând Ninite
- Depanator de probleme
- Sfat profesional
Windows 10 este cea mai recentă versiune securizată a sistemului de operare Microsoft. Deși nimic pe Internet nu este 100% sigur, cel mai bun în această categorie de proprietăți ale sistemului de operare este Windows 10. Computerele cu versiunea 10 instalată sunt capabile să îndeplinească o gamă largă de sarcini interesante. Uneori este singura modalitate de a profita de cea mai recentă tehnologie grafică. În contextul în care în prezent sunt în vânzare articole care pot rula doar această versiune a sistemului de operare, cum ar fi casca de realitate virtuală Microsoft HoloLens, utilizatorul avansat trebuie doar să știe cum să instaleze corect "Windows 10".
Cerințe hardware

Înainte de a instala un nou sistem, trebuie să investigați întotdeauna capacitățile mașinii dvs. Dacă aveți deja un PC cu "Windows" 7 /8.1, puteți face upgrade la versiunea 10 fără să pierdeți datele utilizatorului folosind Windows Update Center. Acest proces nu funcționează întotdeauna bine și poate chiar face ca mașina să devină inutilizabilă, mai ales dacă a fost instalat anterior un software fără licență, așa că cel mai bine este să faceți o instalare curată de la zero.
Înainte de a-l instala corect "Windows 10", verificați cerințe minime hardware:
- Procesor de 1 GHz.
- 2GB RAM.
- 16 GB de spațiu pe hard disk pentru Windows 10 pe 32 de biți și 20 GB pentru versiunea pe 64 de biți.
- Placă grafică compatibilă cu DirectX 9.0.
- Ecran cu o rezoluție minimă de 800 × 600.
Pentru a face instalarea, primul pas este să descărcați Windows 10 de pe un link de pe internet. Microsoft vă permite să descărcați direct de pe serverele sale o imagine ISO a celei mai recente versiuni a sistemului de operare. După ce ISO este descărcat, următorul pas este să inscripționați imaginea pe un DVD sau stick USB. Pentru a o inscripționa pe un DVD va trebui să introduceți un disc gol în PC și să dați click dreapta pe imaginea ISO Win 10, selectând opțiunea de inscripționare dacă utilizatorul este preocupat de instalarea corectă "Windows 10".
Acum este mult mai ușor să lucrezi cu unități USB, așa că Microsoft îți oferă opțiunea de a descărca și de a scrie imaginea direct pe un DVD folosind un instrument de creare de medii. Aceasta este o aplicație gratuită și poate fi descărcată de pe site-ul de profil făcând clic pe "Download tool now".
Instalare curată de la o versiune anterioară

Microsoft oferă un instrument pentru a face upgrade de la alte versiuni ale sistemului de operare. Pentru a-l obține, accesați pagina web și faceți clic pe butonul albastru "Download tool now" (Descărcați instrumentul acum). Acest lucru descarcă fișierul MediaCreationTool.exe făcând dublu clic pe el la sfârșitul descărcării.
Înainte de a putea instala corect "Windows 10" de pe stick-ul USB, efectuați următoarele operațiuni:
- Aplicația afișează un ecran cu mesajul "Making some preparations", apoi afișează termenii și condițiile de licență pentru ca utilizatorul să poată face clic pe "OK".
- Selectați apoi opțiunea "Create" pentru a obține un USB cu fișiere de boot.
- Selectați limba, versiunea și arhitectura.
- Va apărea un ecran final, selectând USB, înainte de a instala "Windows 10" pentru a porni programul de instalare Windows, apoi apăsați Next (Următorul). Va începe procesul de creare a unei unități bootabile, prin care Aplicația va porni mai întâi sistemul de operare, apoi îl va transfera pe stick-ul USB.
- Microsoft oferă un instrument pentru a face upgrade de la alte versiuni ale sistemului de operare. Pentru a o obține, accesați pagina dvs. web și faceți clic pe butonul albastru "Descarcă instrumentul acum". Acest lucru va descărca MediaCreationTool.exe și deschideți-l după pornire.
Editați setările BIOS

Cele mai multe computere mai noi sunt capabile să pornească de pe un stick USB. Dacă nu pornește automat, înainte de a instala "Windows 10", Trebuie să selectați un alt dispozitiv de pornire, să editați setările BIOS sau firmware.
Dacă PC-ul dvs. acceptă pornirea de la USB, puteți selecta dispozitivul care urmează să fie descărcat din meniu imediat după pornirea PC-ului. De obicei, primul ecran vă va spune ce tastă trebuie să apăsați pentru a accesa meniul Start sau pentru a selecta un alt dispozitiv bootabil. Această tastă poate fi F10 sau F12. În cazul în care utilizatorul nu este sigur de tasta pe care trebuie să o apese, poate căuta modelul de computer pe site-ul web boot-keys.
Algoritm de setări care urmează exact, înainte de a instala corect "Windows 10" la un laptop prin BIOS de pe un stick USB:
- Apăsați tasta indicată pentru a intra în meniul bootstrap la pornirea PC-ului.
- Selectați o intrare care corespunde cu USB și apăsați Enter pentru a lansa Endless.
- Meniul dispozitivului trebuie să afișeze numele unității USB, "Removable Disk", "USB Mass Storage Device" sau "USB-HDD".
- Dacă PC-ul nu are un meniu pentru a selecta dispozitivul de pornire, ordinea de căutare a dispozitivului va trebui să fie schimbată în BIOS sau în setările de firmware.
- La pornirea hardware-ului, veți vedea un mesaj care vă va spune ce tastă trebuie să apăsați pentru a intra în configurare. De obicei este F1, F2, F9, F10, DEL sau ESC.
- Utilizator trebuie să știți, cum să setați corect porturile în "Windows 10". Această operațiune este legată de instalarea driverelor, dacă acestea sunt instalate automat pe PC nu va fi nici o problemă, dar dacă nu - Necesită instalare manuală.
- Apăsați tasta specificată și intrați în setările BIOS.
- Folosiți tastele săgeată pentru a găsi setarea marcată "On." sau "Startup Order", intrarea corespunzătoare "Removable Disk" sau "USB Mass Storage Device".
- Așezați-l în capul listei pentru a porni PC-ul de pe un dispozitiv USB înainte de a porni de pe hard disk.
- Apăsați o anumită tastă, de obicei F10, pentru a salva modificările aduse configurației.
Instalarea de software pe SSD

Este posibil să instalați Windows pe un SSD cu ajutorul unui software de clonare, dar aveți grijă, deoarece acest lucru va șterge toate datele de pe PC-ul dvs. Așadar, o modalitate mai simplă de a instala Windows fără un CD sau un stick USB este de a utiliza software-ul de încredere al unei terțe părți AOMEI Backupper. Înainte de a instala în mod corespunzător "Windows 10" pe un disc SSD, instalați acest software versatil de clonare a discurilor Windows pe PC.
Combină funcțiile de backup, recuperare și clonare. Funcția de clonare a sistemului vă permite să migrați fără efort doar sistemul de operare de pe vechiul hard disk pe noul SSD. Vă permite să efectuați operațiunea de la un hard disk mare la un SSD mai mic. De asemenea, este disponibil pentru a clona de la MBR la GPT disc.
Pregătirea clonei sistemului:
- Introduceți SSD-ul în locaș și asigurați-vă că este detectat pe PC. Dacă mașina dvs. nu mai are locuri pentru instalați mai multe unități, este posibil să aveți nevoie de un adaptor SATA-USB.
- Înainte de a putea instala corect "Windows 10" Pe unitatea SSD, instalați versiunea AOMEI Backupper Pro pe PC.
- Deschideți AOMEI Backupper.
- În interfața principală, apăsați Clonare, apoi selectați Clonare sistem.
- Software-ul este conceput pentru a pentru ca în mod automat Selectați partițiile inițiale. Selectați SSD-ul ca noua locație pentru a clona sistemul și apoi faceți clic pe "Next" pentru a continua.
- Apare o fereastră care descrie operațiunea. Dacă utilizatorul confirmă operațiunile, apăsați "Start cloning".
Configurația inițială a sistemului

Când Windows 10 pornește pentru prima dată, se deschide un asistent de configurare care stabilește câteva setări sistem de operare. Microsoft sugerează să faceți o configurare rapidă, sărind peste anumiți pași. În cazul în care este necesară confidențialitatea, nu se recomandă să faceți acest lucru. Secvența de pași:
- Faceți clic pe butonul "Configure" (Configurare). Expertul vă va cere apoi să vă înregistrați în echipă. Puteți alege "Skip this step" (săriți peste acest pas).
- Instalarea continuă și după o serie de ecrane, Windows 10 va fi instalat și configurat pe PC.
- Utilizatorul va avea acum o versiune actualizată a sistemului de operare Windows 10.
- Pentru a avea toate cele mai recente actualizări de securitate, va trebui să îl activați cu licența pe care o aveți, iar apoi puteți instala în cele din urmă tot software-ul și să copiați fișierele salvate.
Pregătirea pentru pornirea SSD pentru prima dată

După instalarea unui SSD, va trebui să faceți anumite modificări în sistemul Windows, deoarece hard disk-urile funcționează diferit față de cele tradiționale. Să știi cum să instalezi corect "Windows 10" pe o unitate SSD și, respectând toate recomandările producătorului, utilizatorul va prelungi durata de viață a unității.
Lista de verificare a modificărilor:
- Îndepărtați deconectarea unității atunci când este inactiv. HDD-urile pot fi oprite atunci când sunt inactive pentru a economisi energie, dar în cazul unui SSD, acest lucru ar fi inutil, deoarece nu există părți în mișcare.
- Introduceți "Editați planul de alimentare" SSD.
- Apăsați "Schimbare setări opționale de alimentare".
- Se deschide o nouă fereastră și puteți alege între planurile "echilibrat", "slab" sau "de înaltă performanță".
- La "Hard disk" și "Shut down the hard disk", setați configurația la "0" minute.
- Dezactivați fișierul swap din Windows 10.
- În fila "Advanced Settings" (Setări avansate) și în câmpul "Virtual Memory" (Memorie virtuală), introduceți "Modify" (Modificare), debifați caseta de selectare "Automatically manage paging file size" (Gestionează automat dimensiunea fișierului de paginare) și eliminați litera de unitate care a fost atribuită.
- Dezactivați indexarea dispozitivelor. Indexarea ajută sistemul să știe unde este stocat fișierul pe disc. Pe o unitate mecanică, acest lucru este destul de util, dar pe o unitate SSD nu are sens. Operațiunile continue de citire și scriere reduc durata de viață a unității, așa că dezactivați-o prin intermediul proprietăților unității.
- În fila General, debifați "Permiteți ca fișierele de pe acest dispozitiv să aibă conținut indexat în plus față de proprietățile fișierului".
Caracteristicile implementării sistemului de operare pentru notebook-uri

Înainte de instalarea corectă "Windows 10" la un laptop, este important să țineți cont de o serie de particularități, astfel încât să nu pierdeți nimic prin transferul de date de pe un dispozitiv pe altul. În același timp, operațiunea va ajuta la curățarea vechiului calculator de fișierele și programele care s-au acumulat de-a lungul anilor și care nu mai sunt utilizate. De fapt, reconstruirea unui PC de la zero este relativ ușoară.
Pe lângă transferul de imagini, clipuri video și documente, este posibil să transferați programele instalate și valorile configurate anterior. Setați regiunea și limba de configurare inițială, acceptați termenii licenței, setați gama de culori, selectați numele pentru computer, rețeaua Wi-Fi, contul. Procesul de configurare inițială este simplu și complet intuitiv.
Legarea contului de noul dispozitiv, pentru a face acest lucru se recomandă să se utilizeze OneDrive ca serviciu de stocare în cloud. Toate preferințele și setările vor fi salvate acolo și pot fi recuperate cu ușurință de pe un alt computer. Acest pas vă va permite, de asemenea, să vă accesați computerul de pe orice alt computer, prin simpla conectare la contul Microsoft. Toate setările salvate vor fi aplicate automat.
Modificarea unui nou proiect

meniu "Start" Combină o listă de aplicații care pot rula într-o fereastră de pe desktop ca programe desktop standard. Există, de asemenea, suport pentru aplicațiile dezvoltate cu Windows 10.
Desktop Bridge, care permite aplicațiilor Windows Win32 să profite de caracteristicile Windows 10, inclusiv Live Tiles. Mod tabletă: Un nou mod tabletă conceput pentru a facilita utilizarea Windows 10 fără tastatură și mouse.
Securitate îmbunătățită: Caracteristicile de securitate includ Windows Hello, autentificarea biometrică integrată și Windows Defender Application Guard, care rulează browserul Edge în propriul proces Hyper-V izolat.
Integrarea Cortana: asistentul personal Microsoft cu funcție vocală, debutează pe desktop în versiunea 10 și poate fi configurat pentru a naviga în caseta de căutare.
Integrare Xbox Live: utilizatorii pot transmite jocuri de pe Xbox One pe desktop, laptop sau tabletă prin Wi-Fi, pot juca jocuri multiplayer cu rivali de pe diferite platforme.
Grafică îmbunătățită: Windows 10 include noi versiuni de DirectX și WDDM pentru a spori performanța jocurilor. Windows 10 Creators Update (1703) adaugă o nouă aplicație 3D Paint pentru a facilita utilizatorilor crearea și partajarea de scene și modele 3D.
Editarea modului personalizat
Cele mai multe dispozitive sunt livrate cu mai multe programe de umplere, astfel încât nu este necesar niciun software preinstalat. Unii pot să fie util, Dar cele mai multe sunt doar versiuni de încercare, care nu fac decât să ocupe spațiu și să încetinească computerul. Iată de ce este o idee bună să le excludeți pe cele de care nu credeți că veți avea nevoie.
Urmați următoarea secvență de operațiuni:
- Faceți clic pe pictograma "Start" din colțul din stânga jos al ecranului, în bara de instrumente.
- Faceți clic pe pictograma de angrenaj pentru a merge la panoul Windows Settings (Setări Windows).
- Selectați "Applications" (Aplicații).
- În secțiunea "Applications and Features" (Aplicații și caracteristici), va apărea o listă de aplicații preinstalate, faceți clic pe cea pe care doriți să o dezinstalați, apoi faceți clic pe.
- Le puteți dezinstala prin selectarea "Control Panel" și apăsarea butonului "Uninstall a program". Alegeți dintr-o listă de aplicații pe care doriți să le excludeți din software.
Lansarea aplicațiilor utilizând Ninite

După dezinstalarea aplicațiilor implicite, instalați programele de care are nevoie utilizatorul. O modalitate bună de a face acest lucru este de a folosi foarte popularul sistem de gestionare a pachetelor Ninite.
Acest instrument ajută utilizatorul să instaleze mai multe programe și pachete freeware deodată. De fapt, poate alege din peste 80 de pachete împărțite în 13 categorii: browsere web, playere video, antivirus, suita OpenOffice și așa mai departe, și ajută la explicarea modului de instalare corectă a AIMP pentru "Windows 10". Pentru a descărca aceste programe, mergeți pe site-ul oficial al Ninite, selectați căsuțele corespunzătoare fiecărui program pe care doriți să-l instalați și dați Get Your Ninite programul de instalare pentru a fi descărcat.
Apoi deschideți programul de instalare și urmați pașii de mai sus pentru a activa Ninite instalați aplicații cu cele mai recente actualizări. Utilizatorii selectează în mod individual programele pe care doresc să le instaleze în mod implicit, de exemplu, faceți clic pe Groove Music și selectați Windows Media Player din meniul derulant pentru a schimba setările implicite.
Depanator de probleme
Windows 10 include un rezolvator de probleme care poate detecta și rezolva automat problemele legate de actualizări. Dacă problema nu este clară și utilizatorul nu este sigur de ce trebuie să facă în continuare, se sugerează să încerce să ruleze programul de depanare.
Procesul de instalare:
- Navigați în caseta de căutare și tastați "Troubleshooter".
- Selectează un mod în setările sistemului.
- Se deschide o nouă fereastră de depanare. În prima secțiune, numită "Getting Started", utilizatorul găsește "Centrul de actualizare Windows"și îl selectează.
- Va apărea un nou buton intitulat "Run Troubleshooter", care va fi executat automat.
- Se deschide o nouă fereastră de depanare, în timp ce Windows 10 scanează orice problemă, de la actualizări lipsă la fișiere corupte. În funcție de rezultate, va notifica utilizatorul și îl va întreba dacă dorește să "aplice această corecție" sau dacă ar trebui să o ignore.
- Odată terminat, Troubleshooter va lista toate problemele găsite și rezolvate și puteți selecta "Close" (Închidere) pentru a încheia procesul.
În cazul în care utilizatorul are nevoie de mai mult spațiu liber pe discuri, se recomandă ștergerea fișierelor în următoarea ordine: fișiere video, fișiere audio, imagini de toate tipurile, apoi documente și alte fișiere. Un hard disk USB extern este cea mai rapidă și mai ușoară modalitate de a salva orice fișier care nu poate fi șters, apoi este ușor de restaurat dacă este necesar în orice moment.
Sfat profesional

Ca și în cazul oricărei piese complexe software, Windows 10 și procesul său de instalare sunt vulnerabile la bug-uri, defecțiuni și probleme hardware. În acest caz, unele dintre cele mai frecvente defecțiuni ale PC-ului apar la instalarea sau actualizarea unei noi versiuni de Windows:
- Înainte de instalare, investighează mai întâi cea mai recentă actualizare pentru a vedea dacă există probleme notabile, poate amânați actualizarea și verificați-o mai târziu pentru a vedea când va fi disponibilă o versiune disponibilă sau fără probleme.
- Poate rula Windows 10 alături de un alt sistem de operare, cum ar fi Windows 8.1 sau Linux prin activarea Windows 10 multi-boot, permițându-vă să comutați între sisteme înainte de a începe lucrul pe PC.
- Simplificați configurarea lăsând doar mouse-ul și tastatura conectate în timpul instalării software-ului. În acest caz, deconectați monitoarele inutile, scoateți plăcile grafice discrete și utilizați placa grafică încorporată.
- Dacă sunt instalate mai multe hard disk-uri, deconectați-le pe toate, cu excepția discului țintă pe care va fi instalat Windows 10.
- Efectuați o resetare implicită a BIOS-ului, dezactivând orice dispozitive externe, deoarece dispozitivele conectate pot uneori să încurce configurarea.
- Dacă instalarea este reușită după efectuarea acestor sarcini, puteți instala fiecare componentă îndepărtată înapoi în ordine inversă.
- Pentru a opri sincronizarea setărilor Windows, deschideți aplicația Setări, faceți clic pe "Conturi", mergeți la "Sincronizare setări" și dezactivați opțiunea "Sincronizare setări". Dezactivarea acestei funcții vă va împiedica să sincronizați teme, aplicații, setări ale browserului web, parole, setări de limbă și alte setări Windows între calculatoare.
- Dacă ceva nu funcționează, dacă utilizatorului nu-i place ceea ce vede pe ecran, acesta poate folosi aplicația Windows Feedback pentru a comunica dezvoltatorului opinia sa. Atunci când se utilizează oricare dintre condițiile prealabile Versiuni Windows 10 notificări vor apărea în colțul din dreapta jos al ecranului, solicitând utilizatorului să evalueze sarcina ca fiind ușoară sau dificilă.
Dacă utilizatorul dorește să îmbunătățească Windows 10, feedback-ul poate fi trimis către Microsoft cu fiecare notificare. Sarcina nu va dura mult timp, iar atunci când un număr suficient de persoane își vor trimite feedback-ul, Microsoft va reflecta asupra problemei și va face modificări în consecință.
Într-un mediu cu ritm rapid "Windows 10" Instrucțiunile privind modul de instalare corectă a sistemului de operare nu pot fi exhaustive, totul depinde de capacitățile reale ale utilizatorului și de hardware, astfel încât feedback-ul de la dezvoltatori, va ajuta la ajustarea dinamică a dialogului cu mașina în cel mai bun mod posibil.
 Cum să accelerați pornirea windows 10: modalități și instrucțiuni
Cum să accelerați pornirea windows 10: modalități și instrucțiuni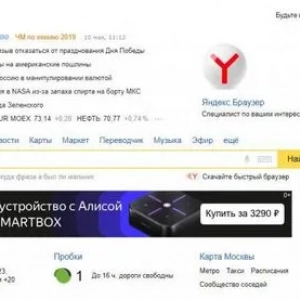 Cum se conectează la yandex.yandex disk ca unitate de rețea pe sistemele mobile windows și android?
Cum se conectează la yandex.yandex disk ca unitate de rețea pe sistemele mobile windows și android?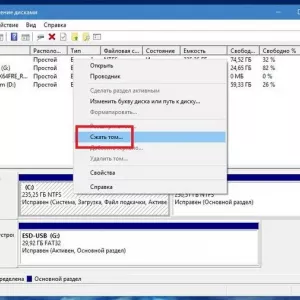 Instalarea windows 10 de pe hard disk: instrucțiuni pas cu pas, sfaturi și trucuri
Instalarea windows 10 de pe hard disk: instrucțiuni pas cu pas, sfaturi și trucuri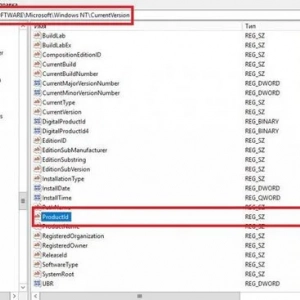 Cum să vă aflați cheia de produs windows 7: instrucțiuni pas cu pas. Licențiat windows 7
Cum să vă aflați cheia de produs windows 7: instrucțiuni pas cu pas. Licențiat windows 7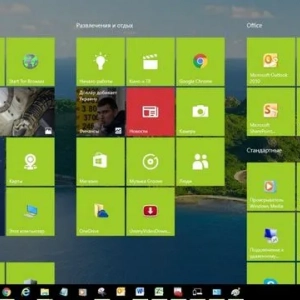 Cum să dezactivați modul tabletă din windows 10. Toate modurile
Cum să dezactivați modul tabletă din windows 10. Toate modurile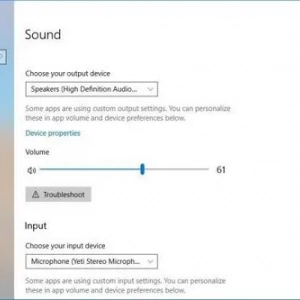 Cum se deschide realtec pe windows 10 dacă nu este în panoul cu ceasuri?
Cum se deschide realtec pe windows 10 dacă nu este în panoul cu ceasuri?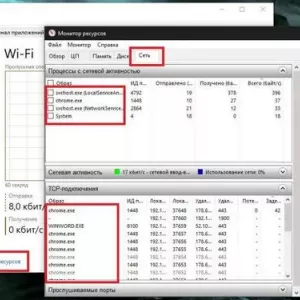 Încetiniri ale internetului în windows 10: situații tipice și soluții la potențiale probleme
Încetiniri ale internetului în windows 10: situații tipice și soluții la potențiale probleme Cum funcționează o unitate flash usb? Proiectarea și funcționarea unei unități flash usb
Cum funcționează o unitate flash usb? Proiectarea și funcționarea unei unități flash usb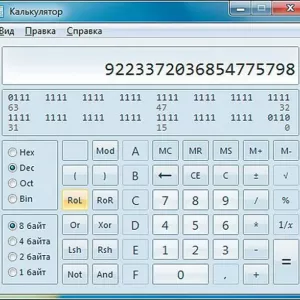 Cum se activează calculatorul de tastatură în windows
Cum se activează calculatorul de tastatură în windows