Conţinut
- De ce trebuie să dezactivați actualizarea automată a driverului?
- Dezactivați instalarea automată a driverelor prin intermediul setărilor de sistem
- Împiedicați actualizarea driverelor Windows 10 folosind utilitarul proprietar
- Cum să dezactivați actualizările automate de drivere în Windows 10 pentru un anumit dispozitiv prin intermediul politicilor de grup?
- Acțiuni cu politici de grup: opțiunea doi
- Dezactivarea automată a actualizărilor de drivere hardware prin intermediul registrului: Prima metodă
- Acțiuni cu registrul: metoda doi
- Ce se poate face cu serviciile responsabile de actualizarea?
Ați avut vreodată o situație în care ați avut nevoie să dezactivați actualizările de drivere în Windows 10? Desigur, mulți oameni vor răspunde la această întrebare în mod afirmativ, deoarece în sistemul în sine, această modificare specială din cauza instalării actualizării din octombrie (și nu numai ea) a fost pur și simplu imposibil de lucrat, deoarece actualizările, în ciuda tuturor acțiunilor utilizatorului, sunt instalate forțat și indiferent de dorințele dvs. Pachetele de servicii propriu-zise sunt exclusiv pentru sistem de operare, destul de des pot fi găsite și prezența actualizărilor la controlul software Unele componente hardware sau virtuale. Dar utilizatorul le consideră complet inutile, deoarece după instalarea lor pe hardware (și pe întregul sistem) există multe probleme.
De ce trebuie să dezactivați actualizarea automată a driverului?
Mai întâi să vedem de ce este necesară intervenția utilizatorului. Cea mai frecventă problemă este că, atunci când actualizarea automată a driverelor este activă, software-ul caută în bazele de date proprii sau pe serverele Microsoft software-ul de management și apoi instalează orice driver pe care îl consideră cel mai potrivit pentru acesta. O astfel de "optimizare" are adesea ca rezultat doar calculator sau laptop Sistemul nu numai că nu mai iese corect din modul de hibernare, dar obține și un ecran negru în loc de Desktop sau fereastra de parolă, în timpul pornirii sau funcționării sistemului apar constant ecrane albastre ale morții și, în general, sistemul este teribil de lent, înghețând frecvent sau informând despre unele căderi critice, erori sau defecte de funcționare a sistemului de operare sau a componentelor sale.
Astfel, trebuie să se renunțe la căutarea și instalarea de actualizări de drivere. Acest lucru se poate face fie prin intermediul setărilor Windows, fie prin gestionarea politicilor de grup, fie în registrul sistemului. Puteți, de asemenea, să dezactivați Update Center în sine. Toate opțiunile vor fi descrise mai jos cât mai detaliat posibil.
Dezactivați instalarea automată a driverelor prin intermediul setărilor de sistem
Așadar, înainte de a trece la elementele de bază, există câteva setări importante care trebuie făcute. În primul rând, apelați "Control Panel" standard (comanda control (consultați consola "Run"), apoi mergeți la secțiunea Devices and Printers (Dispozitive și imprimante).

După aceea, folosind PKM pe pictograma computerului dvs., indicată de o pictogramă sub forma unei unități de sistem staționare, utilizați opțiunea de instalare a dispozitivelor, iar în fereastra care solicită descărcarea și instalarea automată a driverelor bifați opțiunea "Nu". Apoi salvați modificările și efectuați o repornire completă a sistemului pentru orice eventualitate.
Împiedicați actualizarea driverelor Windows 10 folosind utilitarul proprietar
Acum să trecem la instalarea interdicțiilor. Se crede că puteți dezactiva actualizările de drivere în Windows 10 în cel mai simplu mod prin utilizarea unui program special de la Microsoft numit Show or hide updates. Aplicația este descărcată de pe site-ul oficial complet gratuit și apoi utilizată ca versiune portabilă.

Rulați executabilul, apăsați butonul "Next" (Următorul) și după ce a primit Marcați actualizările nedorite și salvați modificările după obținerea rezultatelor scanării automate.
Cum să dezactivați actualizările automate de drivere în Windows 10 pentru un anumit dispozitiv prin intermediul politicilor de grup?
O altă tehnică de dezactivare a instalării actualizărilor de drivere nedorite este utilizarea setărilor politicii de grup. Mai întâi, să vedem cum să dezactivăm instalarea automată a actualizărilor pentru dispozitive individuale. Luați adaptorul grafic ca exemplu (nu există nicio diferență în procedura pentru alte echipamente hardware).

Înainte de a dezactiva actualizarea driverului pentru placa video în Windows 10, trebuie să deschideți "Device Manager", să mergeți la fila detalii prin intermediul proprietăților adaptorului grafic și să copiați din lista de ID hardware cel mai lung șir care conține identificatorii DEV și VEN.

Apoi, utilizați consola "Run" pentru a apela editorul de politici (gpedit.msc) și prin configurația calculatorului, șabloanele administrative și directorul "System", găsiți secțiunea de restricții de instalare a dispozitivelor, așa cum se arată în imaginea de mai sus.

În partea dreaptă, introduceți setarea pentru opțiunea de dezactivare a instalării dispozitivelor cu codurile specificate, activați-o, faceți clic pe "Show" în caseta din stânga, chiar dedesubt, lipiți într-o fereastră nouă datele copiate mai devreme și salvați de două ori opțiunile setate. Nu trebuie neapărat să efectuați o repornire a sistemului.
Acțiuni cu politici de grup: opțiunea doi
Dacă doriți să dezactivați actualizările de drivere în Windows 10 atunci când "Update Center" poate fi implicat în proces, găsiți secțiunea de instalare a driverului în același mod, dar în partea dreaptă a ferestrei alegeți opțiunea de a utiliza "Update Center" pentru a dezactiva cererea de dezactivare.

Apoi, activați această opțiune și aplicați din nou modificările pe care le-ați făcut.
Dezactivarea automată a actualizărilor de drivere hardware prin intermediul registrului: Prima metodă
Acum, să presupunem că editorul nu este disponibil (blocat) în ediția dvs. de sistem. Dar atât modificarea limitată standard a Windows 10, cât și Windows 10 Pro încă dublează opțiunile de politică în registrul de sistem. Astfel, în cazul unui singur dispozitiv pe care doriți să efectuați o operațiune de interzicere, puteți continua cu soluția propusă.

Apelați editorul din meniul Run (Executare) (regedit), și apoi, prin intermediul ramurii HKLM și secțiunea SOFTWARE, găsiți directorul DenyDeviceIDs, așa cum se arată mai sus (dacă nu există, va trebui să îl creați manual). În spațiul de lucru din dreapta, utilizați PKM pentru a crea un nou parametru de șir pentru fiecare dispozitiv, numind ID-ul dispozitivului de la 1 în sus și setați valoarea la codurile ID copiate din Device Manager.
Acțiuni cu registrul: metoda doi
Dacă doriți să dezactivați actualizările de drivere din Windows 10 prin dezactivarea utilizării Centrului de actualizare, navigați în dosarul Windows din aceeași ramură și secțiune principală și găsiți directorul DriverSearching. Din nou, dacă nu aveți unul, trebuie să o creezi tu însuți.

Folosind butonul din dreapta al mouse-ului în zona liberă a ferestrei, creați un nou parametru DWORD cu dimensiunea de 32 de biți, numiți-l SearchOrderConfig și introduceți zero în câmpul de valori, apoi confirmați modificarea configurației.
IMPORTANT! Dacă efectuați orice operațiune asupra registrului sistemului după instalarea opțiunilor și setărilor necesare, trebuie să reporniți sistemul.
Ce se poate face cu serviciile responsabile de actualizarea?
Cum să dezactivați actualizarea șoferilor în Windows 10, am înțeles. Ca metodă suplimentară și pentru a se asigura că actualizările sunt instalate numai pentru sistem, se poate sugera și opțiunea de a dezactiva Update Centre însuși. Dar nu este recomandat să îl dezactivați în setările principale din "Control Panel" sau în secțiunea de setări. Acest lucru nu va avea oricum niciun efect tangibil.
Va trebui să apelați secțiunea de servicii (servicii.msc), unde "Update Center" din Windows 10 este reprezentat nu ca un singur serviciu, ci ca patru procese active:
- Centrul de actualizare în sine;
- Programul de instalare a modulelor Windows;
- Programul de instalare Windows;
- optimizarea livrării.

Pentru toate cele patru servicii veți face dublu clic în Editorul de setări, selectați butonul Stop și apoi selectați opțiunea de pornire dezactivată din lista derulantă. Ca și în cazul politicilor, o repornire nu este obligatorie, dar, pentru orice eventualitate, pentru a fi în siguranță, o repornire nu strică.
Și numai după ce ați efectuat toți pașii de mai sus puteți spune cu siguranță că driverele nu se vor actualiza automat. Cu toate acestea, actualizările sistemului în sine, fie că vă place sau nu, vor fi în continuare instalate cu o regularitate de invidiat. Alternativ, în setările de actualizare, care pot fi modificate în meniul de preferințe, puteți specifica o perioadă de timp pentru care instalarea poate fi amânată.
 Cum să dezactivați instalarea automată a driverelor, actualizările de drivere și instalarea de software în windows 10 fără semnătură digitală?
Cum să dezactivați instalarea automată a driverelor, actualizările de drivere și instalarea de software în windows 10 fără semnătură digitală? Cum să dezactivați dep în windows 10 și mai jos: metode de bază
Cum să dezactivați dep în windows 10 și mai jos: metode de bază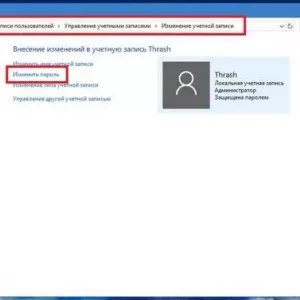 Dezactivarea parolei windows 10 la deconectare: opțiuni, instrucțiuni
Dezactivarea parolei windows 10 la deconectare: opțiuni, instrucțiuni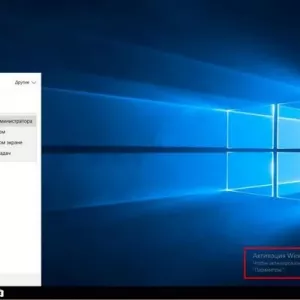 Cum să activați windows 10 prin telefon: instrucțiuni, procedură. Cheie de activare windows 10
Cum să activați windows 10 prin telefon: instrucțiuni, procedură. Cheie de activare windows 10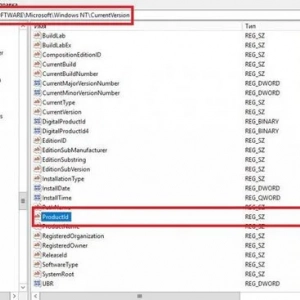 Cum să vă aflați cheia de produs windows 7: instrucțiuni pas cu pas. Licențiat windows 7
Cum să vă aflați cheia de produs windows 7: instrucțiuni pas cu pas. Licențiat windows 7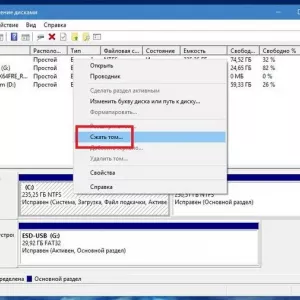 Instalarea windows 10 de pe hard disk: instrucțiuni pas cu pas, sfaturi și trucuri
Instalarea windows 10 de pe hard disk: instrucțiuni pas cu pas, sfaturi și trucuri Aquaphor osmo-50 (conf. 5): referințe pentru clienți, instrucțiuni și instalare
Aquaphor osmo-50 (conf. 5): referințe pentru clienți, instrucțiuni și instalare Cum să instalați driverele pe monitor: metode, instrucțiuni
Cum să instalați driverele pe monitor: metode, instrucțiuni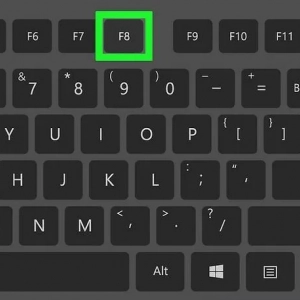 Mai multe opțiuni de boot pentru windows 7: nuanțe de utilizare a meniului de start
Mai multe opțiuni de boot pentru windows 7: nuanțe de utilizare a meniului de start