Conţinut
- Ce este "Yandex.Discul"?
- Conectarea "Yandex.Discul" prin WebDAV: avantaje și dezavantaje
- Conectarea unei unități de rețea "Yandex.Discul" În Windows 7 și versiunile superioare
- Bypassarea blocajelor
- Utilizarea metodei accelerate
- Iată o scurtă prezentare generală a operațiunilor
- Conectarea stocării pe sistemele Android
După cum știți, tot felul de servicii de stocare la distanță, sub forma unor servicii populare de stocare în cloud, sunt acum extrem de răspândite. Toate acestea sunt resurse speciale de server în care utilizatorilor li se alocă o anumită cantitate de spațiu pe disc pentru a-și încărca propriile fișiere și foldere sau pentru a descărca obiecte salvate pe hard disk-urile propriului computer, laptop sau dispozitiv mobil. Totul seamănă un pic cu foarte atractiv, Dar, destul de des, utilizatorii trebuie să folosească diverse browsere sau să instaleze programe suplimentare pentru a accesa astfel de servicii.
Și este posibil să se renunțe la astfel de metode tradiționale greoaie și să se utilizeze stocarea în cloud, care ar fi prezentă pe un computer sau pe un sistem mobil ca fiind cel mai o partajare normală în rețea (un hard disk normal pe un terminal la distanță)? Să reflectăm asupra acestor întrebări, analizând problema modului de a conecta "Yandex.Disc " ca unitate de rețea.
Ce este "Yandex.Discul"?
După cum este probabil deja clar, acest serviciu este cel mai comun serviciu de stocare în cloud, dar cu caracteristici foarte neobișnuite. Ideea este că acest serviciu special poate fi utilizat ca o partajare de rețea, care va apărea în Explorer ca o unitate de rețea conectată (ceva similar cu modul în care un dispozitiv de stocare precum OneDrive sau "Google.Discul"). Dar aceasta din urmă necesită instalarea unui software special, fără de care sincronizarea directă nu va funcționa, iar accesul va trebui să se facă exclusiv prin intermediul unui browser web. În cazul "Yandex.Discul" situația pare mult mai simplă, iar serviciul în sine are o serie de avantaje (deși, din păcate, există și dezavantaje).
Conectarea "Yandex.Discul" prin WebDAV: avantaje și dezavantaje
Un plus imens aproape toți utilizatorii și experții în domeniul unei astfel de tehnologii de calculator și cloud este tocmai faptul că nu există componente software suplimentare pe cont propriu calculator sau dispozitivul mobil care urmează să fie instalat. Atunci când se utilizează "Yandex.Discul" pentru a șterge conținutul "Coșului de reciclare", de asemenea, nu aveți nevoie, deoarece toate obiectele plasate în el sunt șterse automat (deși acest lucru este mai degrabă un minus decât un plus). Dar principalele dezavantaje sunt lipsa de indexare a spațiului liber pe disc, când pur și simplu nu puteți vedea cât spațiu este folosit, și cât de mult rămâne gratuit. În plus, mijloacele de care dispun sistemele Windows (chiar și cele mai recente generații) pentru a pune în "Yandex.Discul" pur și simplu nu puteți avea fișiere cu o dimensiune de 4 GB sau mai mare (într-un anumit sens, acest lucru este similar cu diferența dintre sistemele de fișiere NTFS și FAT32, unde cel din urmă are exact această limitare la locul de muncă cu fișiere).
Conectarea unei unități de rețea "Yandex.Discul" În Windows 7 și versiunile superioare
Cu toate acestea, confortul utilizării unui serviciu de stocare HDD conectat la rețea este evident. Acum ajungem la modul de conectare "Yandex.Discul" În calitate de utilizator în rețea pe Windows și Android. Să începem direct cu sistemele Windows.

Înainte de a proceda așa cum este descris mai jos, va trebui să vă înregistrați inițial pe site-ul oficial al "Yandex "(Trebuie doar să vă înregistrați căsuța poștală). Ulterior, login-ul și parola indicate la înregistrarea contului de utilizator vor fi folosite pentru a accesa conținutul. Dacă este necesar, puteți utiliza confirmarea de la telefon mobil, și să utilizeze crearea automată a portofelului electronic în timpul înregistrării.
Cum se conectează "Yandex.Disc "ca o rețea?

Pentru a face acest lucru, va trebui doar să adăugați elementul corespunzător în mediul de rețea ca un element prin adăugarea unitate de rețea. Puteți face acest lucru în cel mai simplu "File Explorer". În panoul principal din partea de sus, faceți clic pe butonul Connect Network Drive (Conectare unitate de rețea) și apoi atribuiți o literă noului dispozitiv (de preferință literele de la sfârșitul alfabetului (de exemplu, Z)).

După aceea, în fereastra de setări, asigurați-vă că bifați opțiunea de a vă conecta din nou, faceți clic pe linkul pentru a adăuga un site unde puteți stoca datele dvs. și apoi urmați instrucțiunile din "Wizard".

Acum, în etapa de selectare a unui partaj de rețea, introduceți adresa din imaginea de mai sus, dați un nume arbitrar partajului, introduceți login-ul și parola (în cazul în care aveți nevoie să le salvați pentru a nu le introduce de fiecare dată), apoi bifați opțiunea de deschidere a partajului la finalizarea conexiunii.

Notă: Puteți specifica dosarul de partajare încă din etapa de selectare a unui literal, introducând adresa specificată în câmpul corespunzător și bifând opțiunea de utilizare a altor credențiale, după care vi se va solicita același nume de utilizator și aceeași parolă.
Bypassarea blocajelor
Cum se conectează "Yandex.Disc"ca o rețea, sortată. Dar principalul lucru la care trebuie să fiți atenți atunci când atașați o resursă este. De exemplu, în Ucraina, unde serviciile "Yandex" sunt blocate în prezent la nivel guvernamental, se va afișa un mesaj de eroare din cauza imposibilității de a se conecta. Este posibil să depășiți astfel de limitări utilizând programe automate pentru a schimba adresa IP reală, cum ar fi SafeIP (programul schimbă adresa pentru întregul serviciu, nu acționează ca un VPN în browsere).
Utilizarea metodei accelerate
Acum să vedem cum se conectează "Yandex.Disc" ca fiind în rețea, dacă nu vă place metoda sugerată mai sus sau dacă conexiunea nu funcționează chiar dacă resursa nu este blocată. În acest caz, puteți face acest lucru într-un mod ușor diferit.

Începeți prin a deschide un Notepad standard, apoi tastați textul prezentat în imaginea de mai sus, salvați fișierul în format VBS, dați-i un nume arbitrar și adăugați manual extensia, apoi adăugați noul applet executabil la "Task Scheduler" în fila actions, sau urmați o procedură similară pentru a adăuga fișierul la autoloader (în liniile de autorizare în loc de login и parola specificați datele utilizate pentru înregistrare).
Iată o scurtă prezentare generală a operațiunilor
Odată ce unitatea este prezentă în sistem, puteți face orice doriți cu fișierele și folderele, ca și cum ar fi o unitate de hard disk normală sau un suport detașabil conectat la terminal.

Cu toate acestea, operațiunile sunt destul de simple, așa că nu are rost să ne concentrăm asupra lor.
Conectarea stocării pe sistemele Android
Pe dispozitivele mobile care rulează sisteme Android cel mai bun dintre toate utilizați managerul de fișiere Total Commander, care utilizează propria extensie WebDAV (această extensie va trebui integrată separat în commander). Cum se conectează "Yandex.Discul" ca rețea?

Accesați secțiunea Dosare WebDAV, faceți clic pe opțiunea de creare a unui nou server, tastați webdav ca adresă.yandex.și în partea dreaptă bifați opțiunea de conectare prin https. Este posibil să nu fie necesar să setați o parolă, deoarece spațiul de stocare din sistemele mobile poate funcționa perfect fără aceasta.
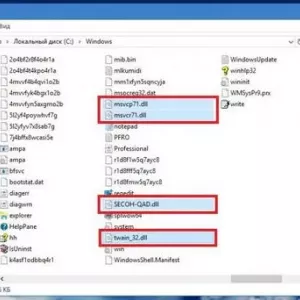 Fișiere dll: ce sunt acestea în sistemele de operare windows și în pachetele software instalate?
Fișiere dll: ce sunt acestea în sistemele de operare windows și în pachetele software instalate? Unitatea de hard disk și unitatea de hard disk externă: care este diferența? De ce o a doua unitate de hard disk pe computerul dvs
Unitatea de hard disk și unitatea de hard disk externă: care este diferența? De ce o a doua unitate de hard disk pe computerul dvs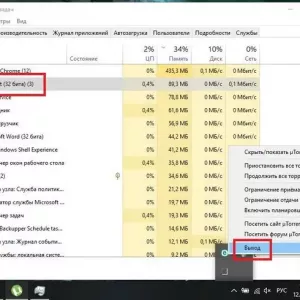 Cum să ștergeți un fișier neeliberat în windows 10: câteva metode simple
Cum să ștergeți un fișier neeliberat în windows 10: câteva metode simple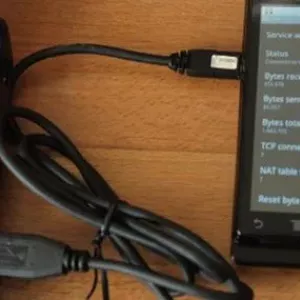 Android nu se conectează la computer: cauze și soluții
Android nu se conectează la computer: cauze și soluții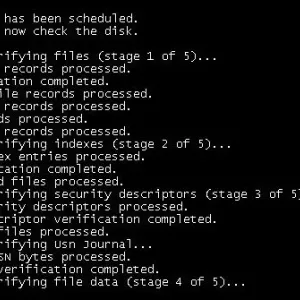 Găsit.000: ce este acest folder, care este valoarea sa practică și poate fi eliminat de pe un hard disk sau de pe o unitate detașabilă??
Găsit.000: ce este acest folder, care este valoarea sa practică și poate fi eliminat de pe un hard disk sau de pe o unitate detașabilă?? Stocare în rețea nas pentru acasă: caracteristici de bază, cele mai bune evaluări, sfaturi și recenzii ale proprietarilor
Stocare în rețea nas pentru acasă: caracteristici de bază, cele mai bune evaluări, sfaturi și recenzii ale proprietarilor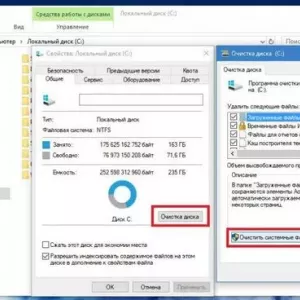 Îndepărtarea ferestrelor. Vechi în windows 10: pași și sfaturi de specialitate
Îndepărtarea ferestrelor. Vechi în windows 10: pași și sfaturi de specialitate Cum să instalați corect windows 10 de pe o unitate flash usb?
Cum să instalați corect windows 10 de pe o unitate flash usb?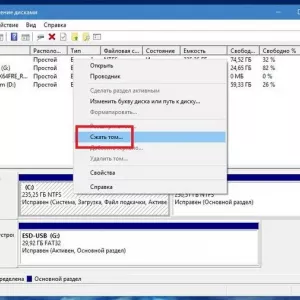 Instalarea windows 10 de pe hard disk: instrucțiuni pas cu pas, sfaturi și trucuri
Instalarea windows 10 de pe hard disk: instrucțiuni pas cu pas, sfaturi și trucuri