Conţinut
- Caracteristicile NAS
- Cerințe hardware pentru FreeNAS
- Modificare software populară și stabilă
- Instalarea software-ului pe hard disk
- Porniți discul de boot USB
- Procesul de instalare
- Configurația de stocare
- Sistemul plug-in versiunea 11
- Creați un nou volum
- Configurarea serviciilor și a acțiunilor
- Instalarea aplicației într-o mașină virtuală
- Maximizarea capacității de transport
FreeNAS este un sistem de operare NAS, cu multe caracteristici pentru a ajuta la instalare și gestionare. NAS (Network-Attached Storage) este un computer conectat la o rețea și destinat stocării de date și partajării de fișiere. În majoritatea cazurilor, utilizează un sistem de operare redus, optimizat pentru securitate și fiabilitate. Spre deosebire de un simplu server de fișiere, o instalație FreeNAS este mai mult un dispozitiv decât un server, deoarece funcționează fără afișaj, tastatură și mouse.
Caracteristicile NAS
Pentru a configura un NAS acasă, alegeți mai întâi platformă pentru Utilizați din medii diferite: OpenMediaVault, XigmaNAS, Openfiler și FreeNAS. Majoritatea utilizatorilor consideră că, care durează listat - cel mai bun pentru implementarea depozitării la domiciliu. Are o comunitate grozavă care ajută cu rezolvarea problemelor, Suportă o mulțime de software și, cel mai important, sistemul de fișiere OpenZFS.
Caracteristici utile în instalarea FreeNAS:
- Interfață web. Odată instalat, întreaga configurație poate fi gestionată prin intermediul acestuia. Nu este nevoie să conectați o tastatură sau un monitor la dispozitiv.
- Suportă mai multe protocoale, inclusiv CIFS (Samba), FTP, TFTP, NFS, SSH și multe altele.
- Suportă sistemul de fișiere ZFS open source. Acesta include mai multe caracteristici, cum ar fi protecția integrității datelor, recuperarea automată și RAID-Z.
- Monitorizare la distanță, care vă permite să gestionați și să monitorizați dispozitivul. Suport pentru jurnalele de sistem pentru a ajuta la transmiterea de la distanță a jurnalelor NAS.
- Monitorizarea SNMP interoghează de la distanță contoarele de performanță și alte informații. De asemenea, pot fi configurate alerte prin e-mail pentru a asigura o monitorizare suplimentară a stării.
Cerințe hardware pentru FreeNAS

FreeNAS se bazează pe FreeBSD, deci suportă același hardware ca cel specificat în lista de compatibilitate. Construirea unui NAS de înaltă performanță utilizând sistemul de fișiere ZFS necesită un computer cu un procesor pe 64 de biți și cel puțin 6 GB de RAM.
Cerințe hardware de bază pentru o instalare FreeNAS :
- De preferință un calculator cu arhitectură x64.
- Placă de bază cu cel puțin 4 porturi sata.
- Portul LAN cel puțin 1 și 1Gbps.
- Marca superioară: Intel.
- 1 GB RAM.
- Unitate detașabilă (USB) de cel puțin 8 GB.
- O unitate flash USB cu cel puțin 8 GB pentru instalarea sistemului de operare.
- Instalarea celei mai recente versiuni stabile a sistemului de operare.
- Etcher - o unealtă pentru a instala FreeNAS pe unități flash din ISO.
Modificare software populară și stabilă
FreeNAS11 este o soluție gratuită/cu sursă deschisă bazată pe FreeBSD, utilizată pentru stocare în rețea cu un sistem de fișiere ZFS puternic pentru stocarea și gestionarea datelor utilizatorilor. Lansată de echipa de dezvoltare FreeNAS, este o soluție open source care include mai multe caracteristici de nivel enterprise: stocare unificată, suport pentru plugin-uri, Jails și gestionarea mașinilor virtuale (VM). FreeNAS este utilizat pentru site-uri web, întreprinderi mici și companii mari cu sute de utilizatori.
Software-ul de bază a fost actualizat la o nouă instalare FreeNAS 11 cu patch-uri de securitate și drivere noi pentru a îmbunătăți performanța generală a componentelor hardware Intel XEON și AMD Ryzen. O altă funcție nouă inclusă în această versiune este funcția de sincronizare în cloud, care vă va permite să mutați sau să copiați date în cloud-uri publice precum Amazon S3 (Simple Storage Services), Backblaze B2 Cloud, Google Cloud și Microsoft Azure.
Utilizatorii acestui sistem de operare pentru servere NAS vor putea începe să folosească containere Docker pe serverele lor pentru a virtualiza aplicații și sisteme. Instalarea FreeNAS 11, ca și versiunile anterioare, necesită 8 GB de RAM pentru a rula, în plus față de un procesor pe 64 de biți.
Instalarea software-ului pe hard disk

FreeNAS poate fi instalat pe un hard disk, pe un card de memorie sau pe o unitate flash USB. Atunci când se plasează software pe hard disk, trebuie să fie atribuit în mod specific sistemului de operare și nu poate fi utilizat pentru depozitare alte fișiere. Pentru a începe, descărcați fișierul ISO și inscripționați-l pe un CD. Dacă instalați FreeNAS pe un sistem pe 32 de biți, descărcați fișierul i386; dacă instalați un procesor pe 64 de biți, utilizați fișierul iso amd64.
Pornirea unei instalații de rețea FreeNAS :
- După ce imaginea ISO este scrisă pe disc, aceasta este introdusă în computer și pornită de pe acesta. După ce CD-ul live a terminat de pornit, va începe asistentul de instalare.
- Pe primul ecran, alegeți opțiunea 1 (instalare/actualizare).
- Selectați unitatea pentru a instala FreeNAS.
- Confirmați selecția unității. Unitatea de destinație va fi ștearsă, deci selectați corect.
- Reporniți sistemul și scoateți discul de instalare.
- După ce a fost atribuită o adresă IP, vă puteți conecta la FreeNAS folosind interfața web. Deschideți un browser web pentru a vă conecta și introduceți adresa care este atribuită NAS-ului.
- Numele de utilizator și parola implicite pentru interfața web sunt admin/freenas.
- În interfața web puteți configura partaje, activa sau dezactiva servicii și accesa rapoarte și funcții de monitorizare.
Porniți discul de boot USB

Pregătiți un stick USB cu o imagine ISO FreeNAS și Etcher stabilă pentru pornire.
Pregătiți hardware-ul pentru instalarea și configurarea FreeNAS NAS:
- Atașați dispozitivele la porturile SATA disponibile. Cu cât sunt mai multe porturi, cu atât mai multe unități de discuri se instalează.
- Este important să configurați corect setările BIOS pentru a placă de bază, astfel încât sistemul să poată porni mai întâi de la modulul în care este despachetată imaginea.
- Discurile hard disk pentru stocare pot fi de orice tip, nu există o setare specială pentru ele. Se recomandă ca toate acestea să fie de dimensiuni egale atunci când sunt depozitate. Reguli de RAM pentru fiecare terabyte - cel puțin 1GB de RAM, și mai mult dacă intenționați să rulați pluginuri. De exemplu, dacă se utilizează 24 GB (2x4 GB și 2x8 GB).
Procesul de instalare

FreeNAS suportă UEFI pentru bootare, astfel încât puteți alege între acest format sau BIOS-ul clasic tradițional.
Procesul de instalare:
- La pornire, selectați opțiunea implicită "FreeNAS Installer".
- Selectați opțiunea 1 Install/Upgrade, care va afișa lista modulelor disponibile. Dacă intenționați să utilizați USB ca dispozitiv de pornire sistem de operare, se va folosi întotdeauna dispozitivul "ada0".
- După ce dispozitivul este selectat, va apărea un avertisment că conținutul dispozitivului va fi șters, trebuie să utilizați un suport flash și faceți clic pe "OK".
- Alegeți parola pentru utilizatorul root - țineți-o minte sau notați-o. Singura modalitate de a recupera o parolă de root uitată este de a reporni procesul de instalare, ceea ce necesită mult timp și este foarte complicat.
- Ecranul va afișa selecția tipului de boot pentru trecerea la UEFI sau Boot Bios (legacy), care depinde exclusiv de hardware-ul instalat.
- Apăsați "OK" și ștergeți instalația USB .
- Din acest punct este posibilă deconectarea monitorului și a tastaturii, adică NAS are nevoie doar de un punct de rețea și de o sursă de alimentare.
- În ultimul pas, consola afișează mai multe opțiuni.
- Introduceți parola pe care ați ales-o în timpul instalării ca utilizator root.
- Apoi, accesați opțiunea "Sistem" din meniu -> "Avansat" și debifați "Afișează consola de text fără cerere de parolă".
- Următorul pas este de a recomanda schimbarea portului implicit (care este 80).
- Configurați corespondența cu un cont Gmail. După ce au plasat toate datele, dați click pe "Send Mail" pentru a vedea dacă totul funcționează corect.

Configurația de stocare
Puteți reconfigura stocarea la cerere. Pentru a face acest lucru, accesați meniul Stocare -> Piscine și apăsați butonul rotund galben cu semnul "+" în centru pentru a adăuga o nouă piscină. Sistemul de fișiere ZFS este gestionat doar atunci când apar probleme - le rezolvă singur și avertizează utilizatorul în avans dacă un modul defect trebuie înlocuit. Pe ecran, selectați unitățile care urmează să fie utilizate.
După ce a fost creat grupul, se creează un set de date. Acest lucru se face prin revenirea la secțiunea Storage -> Piscine. În colțul din dreapta, apăsați cele trei puncte pentru a accesa opțiunea.
Adăugarea setului de date:
- Selectați "Add dataset", atribuiți un nume și faceți clic pe "Save".
- Faceți clic pe elementul de meniu "Share" (Windows, SMB) și partajați folderul astfel încât orice sistem de operare să îl poată accesa.
- Apoi, făcând clic pe pictograma galbenă, accesați opțiunile pentru a crea primul share sau folder și pentru a-l numi.
- Sistemul va activa automat serviciul SMB, în caz contrar puteți face acest lucru manual. Accesați meniul Servicii și activați serviciul SSH.
Sistemul plug-in versiunea 11
Orice plug-in creat sau instalat folosind o versiune anterioară a FreeNAS trebuie gestionat folosind interfața versiunii 11. Plugin-ul servește offline setările aplicației cu integrare în interfața web, permițând instalarea și configurarea FreeNAS. Pagina "Plug-in-uri disponibile" listează numele plug-in-ului, descrierea, versiunea curentă și suportul său oficial.
În cazul în care lista nu apare, deschideți Shell și asigurați-vă că FreeNAS este capabil să facă ping la adresele din rețea. În cazurile în care acest lucru nu este posibil, adăugați adresa gateway-ului implicit sau DNS. Configurarea globală a instalării și configurării FreeNAS 11 NAS:
- Apăsați (Opțiuni) și instalați plug-in-ul dorit.
- Configurați DHCP pentru a configura automat setările adresei IP sau introduceți manual adresa IPv4/IPv6.
- Apăsați ADVANCED PLUGIN INSTALLATION pentru a afișa toate opțiunile pentru plugin. Opțiunile sunt descrise în secțiunea avansată.
- Apăsați SAVE atunci când instalarea plugin-ului este completă.
- Instalarea durează câteva minute, deoarece sistemul descarcă și instalează închisoarea. Un mesaj de confirmare va apărea apoi în partea de jos a monitorului.
- Pluginurile sunt, de asemenea, adăugate la Jails ca pluginv2. Acesta trebuie să fie executat înainte ca aplicația să devină disponibilă.
- Pentru a instala plug-in-urile FreeNAS 11, faceți clic pe "Options" și "Start". Starea plugin-ului se schimbă în up atunci când rulează cu succes.
- Nu toate plug-in-urile au o opțiune de control funcțional. Acestea pot fi actualizate prin lansarea în linia de comandă .iocage update PLUGIN.
- În cazul în care aplicația nu este disponibilă ca plugin, puteți crea unul nou pentru FreeNAS. Este nevoie de un cont GitHub.
Creați un nou volum

Primul pas în configurarea unei partajări de fișiere este crearea unui volum. Un volum este format din unul sau mai multe discuri fizice.
Algoritm de creare:
- Pentru a crea un nou volum, faceți clic pe fila "Storage", apoi pe butonul "Create volume" (Creare volum).
- Atribuiți un nume volumului și selectați discurile membre. Dacă este selectată mai mult de o unitate, veți avea mai multe opțiuni.
- Alegeți un tip de sistem de fișiere ZFS sau UFS ZFS este o configurație mai bună, dar necesită un computer mai puternic.
- Faceți clic pe "Add volume" pentru a finaliza crearea. Acest proces va șterge toate fișierele de pe unitate, așa că fiți atenți.
- faceți clic pe imagine pentru a o vizualiza în mărime naturală.
- Primul pas în adăugarea unui partaj de fișiere este crearea unui volum, acest lucru se poate face făcând clic pe fila Storage (Stocare).
- Faceți clic pe "Create Volume" și apoi selectați o unitate fizică. După ce a fost creat cu succes, acesta va fi listat ca volum activ.
- Volumele sunt împărțite în seturi de date, iar fiecărui set de date îi sunt alocate cote diferite. Acestea vă permit să aplicați compresie unui set de date fără a fi nevoie să comprimați întregul volum, de exemplu, puteți crea seturi de date separate pentru video, imagine și muzică cu setări individuale. Acest lucru permite utilizatorului să controleze accesul la resursele partajate la un nivel mai granular.
Configurarea serviciilor și a acțiunilor
FreeNAS suportă mai multe protocoale diferite care permit clienților să acceseze fișierele de pe NAS în moduri diferite. În mod implicit, toate serviciile sunt dezactivate, astfel încât se recomandă să activați numai acele servicii pe care intenționați să le utilizați pentru a economisi resurse de sistem și a spori securitatea.
Pentru a activa serviciile, faceți clic pe fila "Servicii" din interfața web și selectați orice serviciu care urmează să fie activat. Serviciile individuale pot fi activate sau dezactivate în fila Servicii. Apoi puteți începe să adăugați acțiunile. Faceți clic pe fila "Shares", selectați Apple, Unix sau Windows pentru a configura partajele. Calea de partajare poate indica un volum sau un set de date.
Fiind o platformă open source, FreeNAS oferă multe caracteristici pe care utilizatorii nu le vor găsi în majoritatea produselor NAS comerciale. Documentația software-ului conține o mulțime de informații utile despre, cum se instalează Diferite servicii în sistemele de partajare.
Instalarea aplicației într-o mașină virtuală

Instalarea software-ului se face în mașina virtuală VirtualBox dacă nu PC dedicat. Prima, de ce aveți nevoie Pentru a face acest lucru, accesați site-ul FreeNas și descărcați sistemul de operare. Descărcarea este complet accesibilă și gratuită.
Procesul de implementare a unui server virtual:
- Odată ajuns în meniul de pornire, utilizatorul alege să meargă la Sourceforge.
- Selectați fișierul în funcție de arhitectura pe care o aveți pe sistem. Dacă computerul dvs. este vechi, va trebui să alegeți x86. Majoritatea hardware-ului modern este compatibil cu versiunea pe 64 de biți. În funcție de arhitectura procesorului, alegeți prima sau a doua opțiune.
- Odată ce ați ales să descărcați arhitectura FreeNAS, mergeți la pagina unde se află toate descărcările. ISO ocupă aproximativ 100 MB. În continuare, descărcați și instalați VirtualBox cu cea mai recentă versiune a sa și creați mașina virtuală.
- Selectați cantitatea de memorie RAM. Dimensiunea automată este de 128 MB, dar se recomandă să se utilizeze 1 GB, astfel încât să nu apară mesajul de avertizare privind memoria insuficientă.
- După ce a fost selectată dimensiunea RAM, selectați unitatea de hard disk principală. În mod implicit, VDI este dreptul pentru VirtualBox.
- Alegeți fie un XGB fix, fie un mod dinamic de a seta dimensiunea discului. 2GB ar fi suficient.
- Sub "Configuration" și în "Storage" puneți ISO (imaginea) pe care ați descărcat-o de pe FreeNAS și adăugați un controler SATA și câteva hard disk-uri.
- Următorul ecran arată instalarea și configurarea FreeNAS 11 1, terminând procesul prin scoaterea CD-ului și confirmarea "OK" pentru a reporni.
Maximizarea capacității de transport

Acum că FreeNAS a fost pornit, ar trebui să maximizați mașina, adică să efectuați o setare de performanță. Opțional, puteți instala un client torrent pentru a descărca torrentele preferate:
- FreeNAS este instalat pe o unitate flash.
- Partajarea fișierelor este configurată.
- Acces SSH la FreeNAS.
- Cutia FreeNAS are acces la internet.
Instalarea daemonului de instalare FreeNAS:
- Deschideți clientul SSH preferat, cum ar fi PuTTY, și conectați-vă la FreeNAS.
- Conectați-vă ca root.
- Creați un folder de descărcare în interiorul uneia dintre resursele partajate folosind comanda: mkdir / mnt /
- Montarea transmisiei. Pentru ca sistemul să supraviețuiască unei reporniri, trebuie să îl faceți scribil: mount -uw /.
- Apoi, configurați transmisia: pkg_add -r transmission-daemon.
- Editați /conf/base/etc/rc.conf și /conf/base/etc/rc.d/transmisie
- Cu comanda execute: /conf/base/etc/rc.conf.
- Ștergeți totul, apăsați întotdeauna CTRL + K pentru a șterge linie cu linie.
- Reporniți FreeNAS, acesta necesare pentru a pentru a rula demonul de transfer și pentru a crea directoare în dosarul "Downloads".
- Pentru a accesa interfața grafică Transmission Web GUI, deschideți un browser, apoi urmați link-ul freenas: 9091.
Așadar, aceasta este concluzia - aplicația gratuită FreeNAS pentru instalarea NAS este super-funcțională pentru toate stocarea și partajarea fișierelor rețea. De asemenea, sistemul poate fi extins cu plugin-uri sau add-on-uri.
 Cum se instalează un ssd: instrucțiuni pas cu pas pentru instalarea și configurarea
Cum se instalează un ssd: instrucțiuni pas cu pas pentru instalarea și configurarea Acasă nas: selectarea, instalarea și configurarea
Acasă nas: selectarea, instalarea și configurarea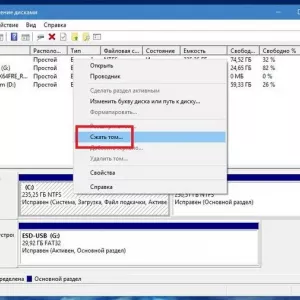 Instalarea windows 10 de pe hard disk: instrucțiuni pas cu pas, sfaturi și trucuri
Instalarea windows 10 de pe hard disk: instrucțiuni pas cu pas, sfaturi și trucuri Cum se înființează un cont de afaceri pe facebook: crearea, configurarea și promovarea acestuia
Cum se înființează un cont de afaceri pe facebook: crearea, configurarea și promovarea acestuia Php-fpm: instalarea și configurarea
Php-fpm: instalarea și configurarea Configurarea cabinei de duș: variante de proiectare, componente de bază, etape de asamblare și conectare
Configurarea cabinei de duș: variante de proiectare, componente de bază, etape de asamblare și conectare Mașina virtuală java: instalarea și pornirea. Mașina virtuală java
Mașina virtuală java: instalarea și pornirea. Mașina virtuală java Instalarea țevilor sandwich: instrucțiuni de montare
Instalarea țevilor sandwich: instrucțiuni de montare Instalarea parchetului cu propriile mâini: opțiuni și tehnologie de instalare
Instalarea parchetului cu propriile mâini: opțiuni și tehnologie de instalare