Conţinut
- Ce este mașina virtuală Java?
- Verificarea prealabilă a versiunii instalate
- Ce este necesar pentru a-l face să funcționeze?
- Unde și ce să descărcați pentru instalare pe Windows?
- Instalarea mașinii virtuale Java
- Eroare de creare a platformei
- Eroare de deschidere a stupi de registru
- Eroare majoră de căutare a clasei
- Eroare la deschiderea fișierelor JAR
Mașinile virtuale au încetat de mult să mai fie un concept abstract și sunt acum accesibile și ușor de înțeles pentru orice utilizator. Una dintre cele mai esențiale de acest gen este Java Virtual Machine (JVM), care este instalată pe sistemele Windows încă de la prima instalare a sistemului de operare. Cu toate acestea, destul de des este necesar să o instalați independent sau să completați sau să actualizați componente ale unei platforme existente. În cele ce urmează se propune să înțelegem despre ce este vorba, la ce folosește, cum se instalează singure componentele necesare și cum se rezolvă unele probleme asociate cu rularea VM pe sistemele Windows.
Ce este mașina virtuală Java?
Începem prin a defini ce este cu adevărat platforma, astfel încât utilizatorii neexperimentați să înțeleagă imediat de ce este necesar să o instaleze pe propriile calculatoare. Într-un sens general, platforma și componentele sale sunt de obicei folosite pentru a rula tot felul de scripturi și applet-uri scrise în limbaj de programare Java, atunci când vizitați site-uri de internet cu conținut conex. Iar acestea pot fi elemente multimedia sub toate formele, jocuri simple, suplimente pentru utilizarea serviciilor bancare, hărți interactive, etc. д.
În plus, suportul acestei platforme este utilizat în mod activ în aproape toate telefoanele mobile, chiar dacă acestea au propriile sisteme de operare. Ați observat vreodată că pe telefoanele mai vechi, care nu aveau sisteme de operare moderne precum Android sau iOS, puteai cu ușurință să pentru a instala aplicații (cel mai adesea jocuri) din fișierele JAR și JAD? Suportul Java a fost cel care a făcut posibil acest lucru. Și astăzi un astfel de suport este disponibil pe toate sistemele mobile.
În cele din urmă, merită menționat faptul că mașina virtuală Java este esențială pentru mulți programatori și designeri web pentru a-și dezvolta propriile applet-uri și aplicații. Astfel, este evident că este necesar să îl aveți pe computer în orice caz.
Cu toate acestea, utilizatorii care nu sunt familiarizați cu complexitatea utilizării unei mașini virtuale Java, vor fi surprinși să constate că este pur și simplu imposibil să o ruleze. Da, așa este, deoarece executabilul subiacent nu are o interfață grafică și poate fi utilizat doar prin integrarea cu browserele web instalate pe computerul dvs calculator sau laptopuri, sau la pachet cu IDE.
Verificarea prealabilă a versiunii instalate
În primul rând, să verificăm dacă mediul Java VM este instalat pe sistemul dvs. Pentru a verifica Apelați consola de comenzi (cmd) folosind orice metodă doriți (nu neapărat ca administrator), apoi executați comanda java -version.

Dacă mediul este instalat, vor fi afișate informațiile din imaginea de mai sus, versiunea platformei fiind cea mai importantă. Deoarece nu este întotdeauna actualizat automat, chiar și cu actualizările pentru sistemele Windows, este foarte recomandat să faceți acest lucru manual, descărcând conținutul necesar din resursele oficiale și apoi instalându-l singur.
Ce este necesar pentru a-l face să funcționeze?
De fapt, merită menționat faptul că Java Virtual Machine este doar una dintre multele componente ale întregii platforme. Astfel, cei care creează aplicații trebuie să instaleze un pachet specializat pentru dezvoltatori JDK (Java Development Kit), în timp ce un utilizator obișnuit va avea nevoie doar de un mediu JRE executabil, în care nu va fi posibil să creeze propriile applet-uri, dar va fi posibil să ruleze și să utilizeze programe gata făcute scrise în Java. Dar, dacă doriți să deveniți un dezvoltator calificat, ar putea fi necesar să achiziționați un kit IDE (în prezent, cele mai comune și recomandate pentru instalare și utilizare sunt Eclipse și NetBeans).
Unde și ce să descărcați pentru instalare pe Windows?

În ceea ce privește descărcarea componentelor, necesare pentru instalarea sau actualizarea unei mașini virtuale Java, puteți vizita site-ul web java.com, unde secțiunea de descărcări vă va oferi imediat posibilitatea de a descărca programul de instalare adecvat pentru sistem de operare.

Sau, dacă aveți nevoie de componente suplimentare, puteți merge la oracle.com, unde sunt disponibile în prezent suita completă Java SE (JDK) versiunea 12, unele modificări anterioare ale platformei și suita NetBeans.
Aici merită o mică clarificare, deoarece mulți utilizatori ar putea avea îndoieli cu privire la kitul pe care să îl descarce, deoarece există până la trei modificări pe site-ul web! Probabil că veți avea nevoie doar de versiunea SE, deoarece EE este un mediu de dezvoltare orientat spre întreprindere, iar ME este o platformă similară să lucreze cu sisteme mobile.
Instalarea mașinii virtuale Java
Așadar, să presupunem că programul de instalare este descărcat de la una dintre sursele oficiale pe computerul utilizatorului.

Acum rulați programul de instalare a mașinii virtuale Java pentru Windows 10 (ca în exemplul de mai jos) ca administrator (cu excepția cazului în care contul de superutilizator încorporat este dezactivat).

Nu puteți schimba nimic în fereastra de instalare inițială, ci doar să apăsați butonul de confirmare a instalării, după care va începe procesul de copiere a fișierelor pentru a integra toate componentele necesare în sistem.

După ce componentele principale au fost copiate, trebuie să fiți de acord cu dezinstalarea componentelor învechite (dacă există) și să faceți clic pe butonul corespunzător (Uninstall). După ce ați terminat, va trebui să faceți din nou clic pe butonul Continuare, după care se va indica instalarea cu succes.
Notă: țineți cont de faptul că applet-ul de urmărire a actualizărilor va fi imediat plasat în secțiunea de pornire a sistemului. Dacă nu este necesar, îl puteți dezactiva folosind secțiunea corespunzătoare, fie în configurare (msconfig) pentru Windows 7, fie în Task Manager (taskmgr) pentru Windows 8 și 10.
Eroare de creare a platformei
În cele din urmă, platforma este instalată. Acum să ne îndreptăm atenția către la unele dintre defecțiunile și erorile care pot apărea după ce integrarea componentelor în sistem este completă. Primul și cel mai important cele mai frecvente eșecul de a porni mașina virtuală Java este considerat o problemă (versiunile Windows de ultimă generație nu au de obicei această problemă, dar este posibil ca sistemele care nu sunt suportate (cum ar fi XP) să o aibă).
Pentru a remedia problema, folosiți proprietățile calculatorului, mergeți la setări avansate, intrați în secțiunea variabile de mediu, creați un nou parametru cu numele și valoarea prezentate în imaginea de mai jos.

În exemplu, valoarea specificată corespunde la 512 MB de spațiu RAM alocat pe care mașina are voie să îl utilizeze. Este posibil să doriți să o măriți, dacă este necesar.
Eroare de deschidere a stupi de registru
Uneori, Java Virtual Machine pentru Windows 7 și versiunile superioare poate afișa o eroare de acces la registru, în special atunci când este rulat din linia de comandă. În această situație, mergeți în directorul System32 și ștergeți trei fișiere EXE executabile cu următoarele nume: java, javaw și javaws. După ce ați făcut acest lucru, reinstalați pur și simplu mediul folosind fișierul de instalare descărcat anterior.
Eroare majoră de căutare a clasei
Un alt accident, prin care mașina virtuală se blochează spontan și se blochează, se poate rezolva după cum urmează.

Mai întâi rulați Malware Remover prin tastarea comenzii mrt în consola Run, faceți clic pe butonul Continue și apoi alegeți scanarea completă. După ce procesul s-a terminat, reporniți complet sistemul, apoi intrați în configurare (msconfig) sau "Task Manager", apoi dezactivați componenta de autoexecutare numită WJView din listă.exe. După aceasta, este imperativ să efectuați o repornire a sistemului.
Eroare la deschiderea fișierelor JAR
În cele din urmă, eroarea legată de incapacitatea de a deschide obiecte în format JAR corespunzătoare platformei și mașinii virtuale, poate fi rezolvată prin.

În "panoul de control" intrați în secțiunea de programe implicite, faceți clic pe link-ul pentru a mapa tipurile de fișiere sau protocoale la programe individuale, alegeți din lista de extensii .jar, faceți clic pe butonul de schimbare a programului și selectați Java virtual machine. Dacă problema persistă, încercați să reinstalați întreaga platformă.
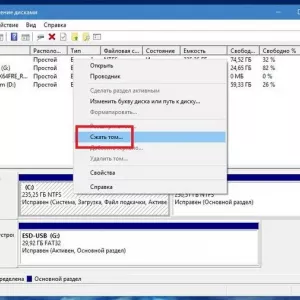 Instalarea windows 10 de pe hard disk: instrucțiuni pas cu pas, sfaturi și trucuri
Instalarea windows 10 de pe hard disk: instrucțiuni pas cu pas, sfaturi și trucuri Instalarea parchetului cu propriile mâini: opțiuni și tehnologie de instalare
Instalarea parchetului cu propriile mâini: opțiuni și tehnologie de instalare Cum să accelerați pornirea windows 10: modalități și instrucțiuni
Cum să accelerați pornirea windows 10: modalități și instrucțiuni Cum să ajungi de la paris la disneyland pe cont propriu cu mașina, taxiul, metroul sau autobuzul
Cum să ajungi de la paris la disneyland pe cont propriu cu mașina, taxiul, metroul sau autobuzul Utilizarea iptables: cum să deschizi un port într-o dezvoltare virtuală
Utilizarea iptables: cum să deschizi un port într-o dezvoltare virtuală Pe cine să suni când ți se confiscă mașina? Recomandări, instrucțiuni pas cu pas
Pe cine să suni când ți se confiscă mașina? Recomandări, instrucțiuni pas cu pas Instalarea mașinii de spălat vase cu propriile mâini: opțiuni, instrucțiuni, sfaturi
Instalarea mașinii de spălat vase cu propriile mâini: opțiuni, instrucțiuni, sfaturi Instalarea țevilor sandwich: instrucțiuni de montare
Instalarea țevilor sandwich: instrucțiuni de montare Freenas: instalarea și configurarea nas
Freenas: instalarea și configurarea nas