Conţinut
- De ce ar trebui să fie partiționat discul?
- Partajarea unui disc în Windows 7: Opțiuni
- Partajarea discului la instalarea Windows 7
- Pași preliminari înainte de a utiliza sistemul pentru a partiționa un disc
- Utilizarea instrumentelor de gestionare a discurilor pe sistemul în funcțiune
- AOMEI Partition Assistant și omologii săi
- Cum să scăpați de partițiile inutile?
V-ați confruntat vreodată cu o situație în care, atunci când instalați Windows pentru prima dată sau cu un sistem deja în funcțiune, este posibil să aveți nevoie să partiționați o unitate de disc? Windows 7 este utilizat sau un sistem de rang superior, nu face absolut nici o diferență. Cel mai probabil, mulți ar răspunde afirmativ la această întrebare, deoarece de obicei urmează consiliere de specialitate, care spune că cel mai bine este să instalați sistemul pe o partiție și să salvați fișierele de utilizator pe cealaltă partiție, astfel încât, în cazul improbabil în care sistemul instalat este deteriorat, este mai bine să instalați sistemul pe o partiție și să salvați fișierele de utilizator pe cealaltă partiție. Într-adevăr, este adesea Este necesar pentru Astfel, în cazul unui sistem de operare deteriorat și/sau reinstalat, documentația utilizatorului sau datele personale nu se pierd. Dar cum să partiționați un hard disk astfel încât fiecare unitate să poată fi utilizată în scopul său și independent una de cealaltă?
De ce ar trebui să fie partiționat discul?
Pentru început, să prezentăm pe scurt motivele pentru care acest lucru ar putea fi necesar în primul rând. O opțiune, în care o partiție specială este pusă deoparte pentru sistem, astfel încât, în cazul în care se deteriorează, erorile și defecțiunile nu vor afecta informațiile importante ale utilizatorului, este cunoscută de toți și de toate. Dar nu toată lumea este conștientă de faptul că puteți utiliza, de asemenea, o unitate split locală Windows 7 pentru a instala un al doilea sau chiar al treilea sistem de operare pe propriul computer (dacă aveți suficient spațiu). De exemplu, nu este neobișnuit să vezi PC-uri și laptopuri de consum care rulează atât Windows, cât și o versiune de Linux în același timp. Și odată cu apariția versiunii staționare a sistemului de operare Android x86, a devenit posibil să o instalați chiar și pe unele modele de laptopuri, pentru care este adaptat în întregime. Plus? Categoric!
Partajarea unui disc în Windows 7: Opțiuni
Deci, pe care le puteți sfătuiește utilizatorul mediu ca fiind un instrument simplu capabil să efectueze toate operațiunile necesare. Se consideră că, dintre toate metodele concepute pentru a efectua partiționarea discului în Windows 7 sau în modificările ulterioare, pot fi utilizate trei metode de bază:
- partiționare în etapa de instalare a sistemului;
- crearea de partiții suplimentare în cadrul sistemului de operare instalat;
- utilizarea de software terț foarte specializat.
Imediat aviz, Că cea de-a doua metodă vă permite să folosiți instrumentele de la sistem de operare, dar numai Windows 7 și versiunile ulterioare au un astfel de instrument. Dacă trebuie să efectuați aceeași operațiune pe Vista sau Expishka, va trebui să utilizați numai instrumente terțe, deoarece setul de instrumente de bază nu include un astfel de instrument.
Partajarea discului la instalarea Windows 7
Așadar, prima soluție este o opțiune care poate fi utilizată cu ușurință direct la instalarea sistemului. Această metodă funcționează la fel de bine atât pentru o instalare curată a Windows 7 pe un nou hard disk, cât și pentru instalarea din nou dacă instrumente de recuperare par a fi neputincioși.
Ca de obicei, după ce ați pornit de pe suportul de salvare, veți selecta limba și regiunea preferată, iar apoi pasul de selectare a partițiilor se poate face în două moduri. Dacă faceți prima instalare pe un hard disk care nu este partiționat, veți avea la dispoziție doar spațiul nealocat.

Faceți clic pe butonul pentru a crea o partiție și apoi specificați dimensiunea corectă a acesteia (acest lucru este necesar doar pentru că sistemul își rezervă automat tot spațiul disponibil). De regulă, în cazul instalării celei de-a șaptea modificări, se alocă aproximativ 50-100 Gb pentru partiția de sistem. Lăsați restul spațiului pe disc ca partiție logică sau creați mai multe partiții logice.
Rețineți că puteți crea până la patru astfel de partiții pe discuri MBR. Apoi, dacă este necesar, formatați partițiile create sau pur și simplu selectați-o pe cea pe care doriți să instalați Windows, iar aceasta va fi formatată automat. Nu este necesar să atribuiți manual etichete fiecărei partiții nou create, deoarece sistemul le va crea fără ca dumneavoastră să știți.

În cazul unei reinstalări a sistemului, orice partiții nedorite pot fi șterse pentru a crea mai mult spațiu și apoi se poate proceda în același mod ca și în cazul spațiului nealocat.
Pași preliminari înainte de a utiliza sistemul pentru a partiționa un disc
Înainte de a partiționa un disc cu Windows 7 la bord într-un sistem deja instalat, trebuie să rețineți un mic detaliu.

Este foarte recomandat să defragmentați discul sau partiția de pe care intenționați să "luați" spațiu înainte de a efectua astfel de operațiuni. Acest lucru se poate face utilizând un instrument standard numit proprietăți ale unității din fila Servicii.
Utilizarea instrumentelor de gestionare a discurilor pe sistemul în funcțiune
Acum puteți utiliza Windows 7 pentru a efectua partiționarea discului utilizând propriile instrumente interne, care se găsesc în Disk Management (diskmgmt.msc). Această tehnică, cu toate acestea, pare un pic mai complicată.

În Disk Management, selectați discul sau partiția pe care doriți să o partiționați și apoi utilizați PCM pentru a naviga la opțiunea de comprimare a volumului.

Nu trebuie să ajustați cantitatea de spațiu pe care sistemul vă permite să micșorați volumul (dimensiunea totală a întregului volum va fi mai mult sau mai puțin înjumătățită). După ce ați confirmat compresia, iar apoi, pe spațiul nealocat pe care tocmai l-ați creat, folosiți butonul din dreapta al mouse-ului pentru a crea un volum simplu și rulați "Wizard" implicit.
Puteți lăsa dimensiunea sugerată neschimbată sau puteți face propriile ajustări și apoi alegeți o literă pentru a o atribui partiției, astfel încât aceasta să apară corect în sistem. Literele rezervate "A" și "B" nu sunt recomandate. Dacă ați avut o singură unitate "C" înainte de partiționare, selectați unitatea "D". Dacă aveți deja o partiție cu această literă de unitate, alegeți următoarea literă în ordine alfabetică, dar nu uitați că unității i se atribuie automat litera "E" dacă există atât o unitate logică, cât și o unitate optică în sistem, deci nu trebuie să fie atinsă niciuna dintre ele.

Apoi selectați tipul de sistem de fișiere preferat, specificați eticheta volumului (numele partiției) și formatați-l (puteți utiliza un format rapid). Așteptați până când formatarea este finalizată, după care noua partiție logică va apărea în sistem.
AOMEI Partition Assistant și omologii săi
Dacă niciuna dintre aceste opțiuni nu vă atrage, puteți utiliza orice software de partiționare în Windows 7 sau în orice alt sistem de operare, inclusiv în versiunile anterioare. Unul dintre cele mai ușoare instrumente este Partition Assistant de la AOMEI. Programele similare de la Acronis arată de asemenea bine. Acțiunile în acestea sunt chiar mai simple.

Selectați partiția din care doriți să creați o partiție nouă, fie prin utilizarea PCM, fie prin selectarea opțiunii Resize Partition (Redimensionare partiție) din meniul din stânga jos, apoi folosiți pur și simplu bara glisantă pentru a ajusta dimensiunea. După confirmare, va apărea spațiul nealocat și puteți apela instrumentul de creare a noii partiții cu ajutorul butonului PCM. Apoi specificați dimensiunea dorită sau lăsați-o așa cum este, alegeți o literă și un sistem de fișiere, apoi faceți clic pe OK. Butonul "Apply" va apărea în panoul principal din partea de sus a aplicației. După ce îl atingeți în fereastra de operațiuni în așteptare, apăsați butonul "Go" și acceptați resetarea. Partiționarea va fi efectuată la repornirea sistemului.
Cum să scăpați de partițiile inutile?
În cele din urmă, să vedem cum să eliminăm partiționarea hard disk-ului. Pentru a face acest lucru în Windows 7, puteți utiliza Disk Management, unde puteți selecta să eliminați partiția.

De asemenea, este posibil să se urmeze o procedură similară în linia de comandă, unde setul de instrumente este invocat mai întâi diskpart, instrumente, apoi tastați secvențial comenzile prezentate mai sus pentru partiția selectată. Dacă partiția nu poate fi ștearsă în acest mod, puteți adăuga următorul șir de caractere ca și comandă de ștergere ștergerea suprapunerii volumului.
În programul AOMEI descris mai sus, acțiunile sunt similare. Trebuie doar să selectați metoda pe care doriți să o ștergeți (ștergere rapidă sau ștergerea definitivă a partiției și a tuturor datelor) și apoi să confirmați operațiunea în așteptare, la fel cum ați făcut pentru partiționare.
Notă: pentru a șterge Partițiile de pe stick-urile USB și de pe discurile USB externe pot fi formatate cu ajutorul instrumentelor obișnuite ale Windows sau cu ajutorul unui program de formatare de nivel inferior, cum ar fi HDD LLFT.
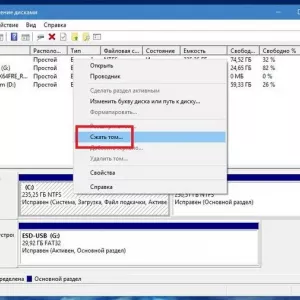 Instalarea windows 10 de pe hard disk: instrucțiuni pas cu pas, sfaturi și trucuri
Instalarea windows 10 de pe hard disk: instrucțiuni pas cu pas, sfaturi și trucuri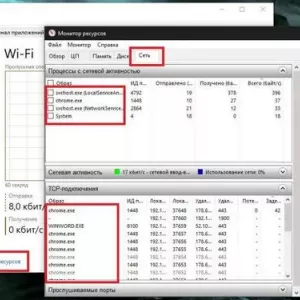 Încetiniri ale internetului în windows 10: situații tipice și soluții la potențiale probleme
Încetiniri ale internetului în windows 10: situații tipice și soluții la potențiale probleme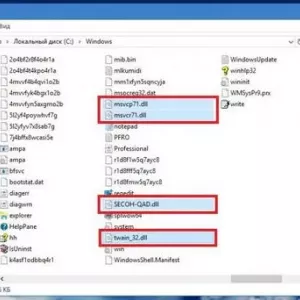 Fișiere dll: ce sunt acestea în sistemele de operare windows și în pachetele software instalate?
Fișiere dll: ce sunt acestea în sistemele de operare windows și în pachetele software instalate?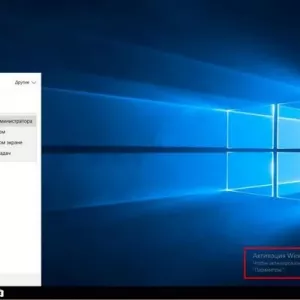 Cum să activați windows 10 prin telefon: instrucțiuni, procedură. Cheie de activare windows 10
Cum să activați windows 10 prin telefon: instrucțiuni, procedură. Cheie de activare windows 10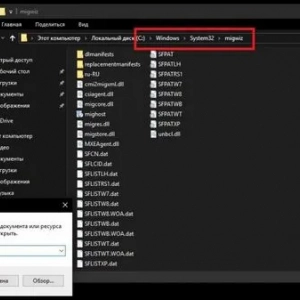 Instrumentul de transfer de date pentru windows 10. Instrument de transfer de fișiere pentru a transfera fișiere de la computer la computer
Instrumentul de transfer de date pentru windows 10. Instrument de transfer de fișiere pentru a transfera fișiere de la computer la computer Reglarea performanței windows 10: instrucțiuni pas cu pas și sfaturi de specialitate
Reglarea performanței windows 10: instrucțiuni pas cu pas și sfaturi de specialitate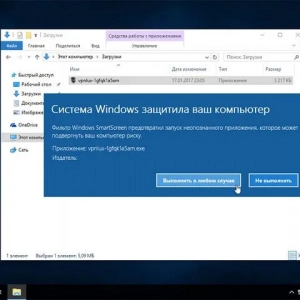 Sistemul windows a protejat calculatorul: cum să dezactivați apariția acestui mesaj? Cele mai simple metode
Sistemul windows a protejat calculatorul: cum să dezactivați apariția acestui mesaj? Cele mai simple metode Cum să dezactivați dep în windows 10 și mai jos: metode de bază
Cum să dezactivați dep în windows 10 și mai jos: metode de bază Cum să instalați corect windows 10 de pe o unitate flash usb?
Cum să instalați corect windows 10 de pe o unitate flash usb?