Conţinut
Directorii Microsoft au fost mult timp hotărâți să unifice platforma Windows și să o adapteze la diverse dispozitive. Având în vedere acest lucru, următorul bloc de actualizări introduce o funcționalitate extinsă - Continuum. Utilizatorii casnici îl cunosc sub numele de "Tablet Mode".
Acest instrument este un exemplu de flexibilitate a platformei Windows. Puteți face modul tabletă în Windows 10 pe orice dispozitiv pe care a fost instalat sistemul de operare. Această soluție vă permite să utilizați platforma Windows nu numai pe dispozitive desktop și notebook-uri, ci și pe gadget-uri mobile cu ecran tactil. Acestea sunt smartphone-uri, hibrizi și alte dispozitive inteligente.
Vom încerca să aflăm mai în detaliu de ce este nevoie de modul tabletă în Windows 10, Cum să o activați și să fie cât mai puțin dureros posibil atât pentru utilizator, cât și pentru dispozitivul acestuia. Să aruncăm o privire asupra caracteristicilor cheie ale acestei funcționalități și asupra problemelor care pot apărea.
Ce este acest mod?
Acest instrument optimizează automat dispozitivul utilizatorului cu ecran tactil. Adică, modul tabletă de pe Windows 10 nu are nevoie de o tastatură. Aici avem o interfață simplificată a platformei pe același ecran complet, singura diferență fiind că toate aplicațiile sunt afișate sub formă de ferestre.
Micile comenzi rapide obișnuite pentru gestionarea sistemului sunt ascunse într-o nișă separată, lăsând loc pentru o listă aplicații instalate. Fiecare element se deschide acum pe tot ecranul și puteți să vă retrageți cu o tastă specială din partea de jos a interfeței.
De ce să folosiți acest mod?
Cu siguranță, oricine a folosit vreodată sistem de operare Desktop-ul de tip tile din generația anterioară de Windows 8 este bine amintit. Elementele au fost aranjate în mai multe rânduri și au fost optimizate pentru dispozitivele tactile.

"Eight" s-a descurcat bine pe tablete și laptopuri hibride, dar cei care au stat pe dispozitive desktop au mâzgălit recenzii negative pe forumurile Microsoft. Tăblițele tandem tastatură- mouse au fost inconfortabile.
Instrumente Windows 10
În noul Windows, dezvoltatorii au făcut acest mod adaptiv, în care platforma detectează dispozitivul însuși și pornește funcția corespunzătoare: desktop normal sau tabletă. Deci, acest instrument este necesar în special pentru dispozitivele mobile cu intrare pe ecran tactil. Vă ușurează utilizarea și evită necesitatea unei tastaturi și a unui mouse.
De asemenea, mulți oameni preferă să folosească modul tabletă în Windows 10 și pe dispozitivele desktop. Aceasta se adresează persoanelor cu deficiențe de vedere, celor nesiguri și utilizatorilor începători. O astfel de soluție vizuală facilitează mult interacțiunea cu platforma și o asimilează mai repede.
Cum să activați modul tabletă în Windows 10?
Puteți efectua această procedură în orice moment, atâta timp cât nu executați o aplicație cu ecran complet, cum ar fi un joc. Pentru a intra în modul tabletă în Windows 10, atingeți centrul de notificare din dreapta jos. În fereastra laterală care se deschide, vor apărea o serie de pictograme, printre care puteți vedea "Tablet Mode".
Dacă îl apăsați, sistemul de operare va trece la un alt stil vizual în una sau două secunde. Pentru a dezactiva modul tabletă în Windows 10, trebuie să urmați un algoritm similar. Sistemul va trece la fel de repede la stilul clasic de afișare.
Posibile dificultăți
În unele cazuri în care pictograma nu se află în centrul de notificări, va trebui să o adăugați manual. Pentru a face acest lucru, urmați procedura de mai jos:
- Apăsați butonul Start și faceți clic pe roata dințată.
- În fereastra "Setări", selectați pictograma "Sistem".
![Cum se face modul tabletă pe Windows 10]()
- Mergeți la fila "Notificări și acțiuni".
- Faceți clic pe "Add/remove shortcuts" în fereastra suplimentară care se va deschide.
![windows 10 modul tabletă]()
- Funcția "Tablet Mode" ar trebui să fie chiar la sfârșit și în poziția "On".".
![modul tabletă modul tabletă windows 10 tastatură]()
Pictograma va apărea apoi în centrul de notificări și veți putea activa modul tabletă în Windows 10 urmând algoritmul descris mai sus. Tot aici, în setări, puteți modifica poziția comenzii rapide în raport cu celelalte instrumente, trăgând-o cu mouse-ul în poziția dorită.
Configurați setările de mod
Dacă folosiți un dispozitiv cu ecran tactil, dar sistemul de operare nu schimbă stilul vizual la pornire, lăsându-l clasic, atunci trebuie să forțați modul tabletă în setările Windows 10.
Trebuie respectat următorul algoritm:
1. Apăsați butonul "Start" și mergeți la "Settings" (Setări) (roata dințată).
2. Faceți clic pe comanda rapidă "System" din fereastra de setări.
3. În panoul din partea stângă, selectați linia "Tablet Mode".
4. Selectați modul dorit în fereastra deschisă la rubrica "Log on".
- "Utilizați funcționalitatea potrivită pentru dispozitiv" - stilul vizual este selectat automat.
- "Utilizați funcționalitatea desktop" - sistemul va porni în stilul clasic Windows.
- "Folosiți funcționalitatea tabletei" - platforma va fi forțată să pornească în acest mod.
5. Închideți panoul de setări și reporniți calculatorul.

La următoarea lansare a platformei, aceasta va avea stilul vizual selectat în setări. Aici puteți modifica și alte setări. Dacă aveți un laptop hibrid, probabil ați observat că, atunci când rotiți capacul, sistemul de operare trece în modul tabletă. Acest lucru poate fi, de asemenea, ajustat în aceeași secțiune.
La rândul "Când dispozitivul activează sau dezactivează automat funcționalitatea tabletei", trebuie să selectați cea mai bună opțiune pentru dvs. Aici puteți seta, de asemenea, dacă doriți sau nu să ascundeți pictogramele aplicațiilor în panoul principal atunci când modul este în funcțiune și dacă doriți sau nu să eliminați automat bara de activități.

Lucrul cu dispozitive hibride și alte dispozitive
În mod implicit, pe gadgeturile hibride, această funcționalitate este activată automat atunci când stația de andocare, care de cele mai multe ori acționează ca o tastatură, este deconectată. Dacă acesta din urmă este conectat din nou la priză, se va reveni la desktop-ul normal al Windows.
De asemenea, merită menționat faptul că modul tabletă este mult mai ușor de utilizat pe dispozitivele cu o diagonală mică a ecranului. Dacă aveți un laptop de dimensiuni modeste, această funcționalitate este foarte utilă.
Puteți activa modul tabletă pe orice dispozitiv pe care este instalat sistemul de operare "Windows" versiunea 10. Această funcționalitate are câteva limitări serioase. Modul tabletă nu va funcționa cu mai mult de un ecran. Adică, atunci când un al doilea monitor sau un televizor de acasă este conectat la dispozitiv, sistemul va interzice.
Caracteristicile de lucru în modul tabletă
De asemenea, rețineți că în modul tabletă nu puteți accesa sau controla desktopurile virtuale, ceea ce este logic în principiu. Ideea este că, în acest stil vizual, nici măcar desktop-ul principal al platformei nu este disponibil. Totul aici este organizat în jurul butonului Start și a aplicațiilor stocate cu instrumente.
Dar asta nu înseamnă că nu o poți face în modul tabletă fișierele nu pot fi deschise în modul tabletă și alte dosare care sunt stocate pe Classic Desktop. Toate acestea pot fi mutate în zona de acces rapid din meniul Start.
De asemenea, de la build 1607, care a fost lansat la mijlocul anului 2016, modul tabletă seamănă cu ecranul principal al Windows 8. Aici puteți vedea o listă a tuturor aplicațiilor instalate într-o coloană separată și un indicator auxiliar pentru a găsi rapid aplicația pe care o căutați. Ecranul montat pe plăci se transformă într-o listă de aplicații instalate cu un singur clic. Deci, nu există probleme în a rula aplicații care erau pe desktop-ul clasic.



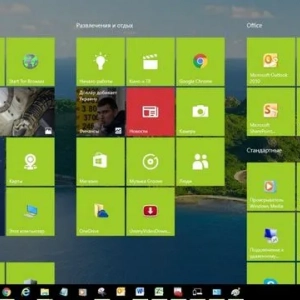 Cum să dezactivați modul tabletă din windows 10. Toate modurile
Cum să dezactivați modul tabletă din windows 10. Toate modurile F8 la pornirea windows 7. Windows 7 boot în modul sigur
F8 la pornirea windows 7. Windows 7 boot în modul sigur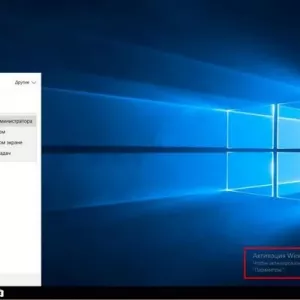 Cum să activați windows 10 prin telefon: instrucțiuni, procedură. Cheie de activare windows 10
Cum să activați windows 10 prin telefon: instrucțiuni, procedură. Cheie de activare windows 10 Reglarea performanței windows 10: instrucțiuni pas cu pas și sfaturi de specialitate
Reglarea performanței windows 10: instrucțiuni pas cu pas și sfaturi de specialitate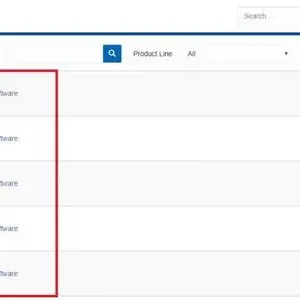 Cum se instalează realtek hd pe windows 7 sau modificări similare și se efectuează câteva setări de bază?
Cum se instalează realtek hd pe windows 7 sau modificări similare și se efectuează câteva setări de bază? Cum să deveniți administrator de sistem în windows 7 și versiunile superioare și ce trebuie să faceți dacă nu aveți drepturi pentru a efectua anumite acțiuni?
Cum să deveniți administrator de sistem în windows 7 și versiunile superioare și ce trebuie să faceți dacă nu aveți drepturi pentru a efectua anumite acțiuni? Cum să accelerați pornirea windows 10: modalități și instrucțiuni
Cum să accelerați pornirea windows 10: modalități și instrucțiuni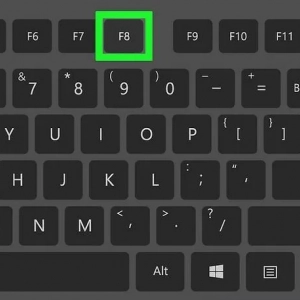 Mai multe opțiuni de boot pentru windows 7: nuanțe de utilizare a meniului de start
Mai multe opțiuni de boot pentru windows 7: nuanțe de utilizare a meniului de start Eroare 0x80070570 la instalarea windows: cauze și remedieri
Eroare 0x80070570 la instalarea windows: cauze și remedieri