Conţinut
- Instrumentul de transfer de date Windows 10 din alte sisteme de operare: principala problemă cu a zecea modificare.
- Ce puteți migra?
- Unde se află instrumentul de transfer de date în Windows 10?
- Dacă să utilizați un cablu sau o unitate externă?
- Procesul de copiere a datelor
- Acțiuni pe celălalt computer
- Utilizarea OneDrive
- Software PCmover
- Aplicația WinWin
Progresul tehnologic nu stă pe loc. Acest lucru este valabil mai ales în dezvoltarea hardware-ului de calculator, astfel încât majoritatea dintre noi au tendința de a face upgrade ca o înlocuire placă de bază și procesorul nu sunt implicate și preferă să cumpere un nou PC sau notebook, care va fi mai puternic decât configurația anterioară (cu un sistem de operare similar sau actualizat). Toate acestea sunt bune. Dar pe noul dispozitiv va trebui să reinstalați toate acele programe care erau disponibile pe vechiul PC sau să copiați pe hard disk toate fișierele de utilizator, precum și fișierele de configurare sistem de operare și aplicațiile instalate anterior. În mod evident, acest lucru poate consuma foarte mult timp. Nu ar fi mai simplu să folosiți instrumentul de migrare a datelor din Windows 10 de pe un sistem anterior, astfel încât tot ce aveți nevoie să fie copiat automat? Desigur, mulți utilizatori vor răspunde afirmativ. Dar foarte des există capcane și probleme despre care Microsoft preferă să păstreze tăcerea.
Instrumentul de transfer de date Windows 10 din alte sisteme de operare: principala problemă cu a zecea modificare.
Problema majoră întâlnită de aproape toți utilizatorii care încearcă să transfere date importante către alte PC-uri este că a zecea modificare a applet-ului, care era prezentată pe sistemele anterioare ca o aplicație de sistem separată, nu are.

Anterior, acest instrument era invocat fie din "Control Panel", fie din consola "Run" cu comanda migwiz. Această comandă nu funcționează în Windows 10, deoarece nu există niciun fișier de program asociat cu ea, iar tastarea ei în consolă nu face decât să deschidă folderul de sistem cu același nume.
Ce puteți migra?
În plus, este destul de evident că, în această situație, nu veți putea migra decât propriile fișiere de utilizator, unele programe instalate (dar în niciun caz toate), precum și setările sistemului, ale rețelei, ale anumitor aplicații etc. д. Bineînțeles, toate bibliotecile de sistem, chiar și cele din afara directoarelor și partițiilor de sistem, vor fi de asemenea copiate automat.
Cu toate acestea, dacă ne uităm la întregul proces de transfer de date de la "zece" la "zece" în mod obiectiv, sincer vorbind, este mult mai ușor să creați o imagine completă a întregului hard disk cu sistemul de operare instalat pe el, folosind doar transferul de date utilizator în Windows 10 este complet nepractic. Dar, din moment ce ați ales o cale atât de spinoasă, haideți să o parcurgem împreună până la capăt.
Notă: rețineți că migrarea datelor de la sistemul de operare pe 64 de biți la cel pe 32 de biți va fi în principiu imposibilă. În sens invers - nicio problemă.
Unde se află instrumentul de transfer de date în Windows 10?
Pentru versiunile mai vechi de Windows, instrumentul în sine este apelat folosind metoda descrisă mai sus. Dar în cea de-a zecea versiune a sistemului puteți utiliza un singur, care se numește "File History". Îl puteți găsi în secțiunea de servicii de arhivă, care se află în meniul de opțiuni. Pentru a evita căutarea, puteți utiliza caseta de căutare și introduceți numele pe care îl căutați. Pentru a o invoca, trebuie doar să apăsați PCM pe butonul "Start" și să lansați applet-ul corespunzător.
Dacă să utilizați un cablu sau o unitate externă?
Există mai multe opțiuni din care puteți alege cea care vi se potrivește cel mai bine cel mai bun dintre toate. În primul rând, puteți conecta un HDD extern la vechiul terminal sau laptop. În al doilea rând, puteți specifica să copiați datele pe o rețea partajată (hard disk), dacă este disponibilă. Dar nu abuzați de stocarea virtuală în cloud conectată ca o unitate de rețea, care își sincronizează volumul real cu partiția de sistem a computerului.

În al treilea rând, puteți conecta direct două computere folosind un cablu special de transfer de date, care este un cablu cu două prize USB, care sunt atașate la porturile corespunzătoare de pe ambele terminale. Se crede că ultima opțiune este mult mai convenabilă, deoarece dacă nu aveți un hard disk la îndemână, pentru a efectua toate operațiunile aceeași unitate flash va trebui să aibă o capacitate impresionantă, iar un hard disk nou sau USB-HDD este destul de scump pentru mulți.
Procesul de copiere a datelor
Acum să trecem la migrație. Pe sistemele de sub al zecelea, apăsați tasta Win împreună cu tasta "R" și tastați comanda de apelare a instrumentului de transfer de mai sus.

În fereastra care apare, selectați metoda de portare și alegeți ca sursă PC-ul sursă de pe care doriți să copiați datele.

În continuare, vi se va cere să instalați Instrumentul de transfer în sine (Windows 10 nu are unul, așa că îl puteți instala pe orice suport pe care doriți să copiați). Dacă migrați la sisteme de operare pereche (până la versiunea 8 inclusiv), puteți sări peste acest pas. După aceea, faceți clic pe "Da" în următoarea casetă de dialog și selectați elementele care urmează să fie copiate. Dacă faceți clic pe "Nu", sistemul vă va propune să salvați automat și imediat setările utilizatorului. Dacă ați selectat metoda de transfer prin cablu, așteptați până când se stabilește o conexiune, după care va începe procesul de copiere.
Acțiuni pe celălalt computer
Pe cel de-al doilea PC, dacă sistemul este același cu cel de pe care faceți backup, lansați același applet, dar selectați "Acesta este noul meu computer" în fereastra de dialog de selectare a sursei.

În cazul Windows 7, accesați secțiunea de servicii de arhivă, faceți clic pe legătura de căutare a altor arhive (Windows 7), apoi faceți clic pe legătura pentru a selecta o altă arhivă din care doriți să restaurați copia de rezervă. Apoi specificați locația sa pe suportul amovibil. În cazul unei conexiuni prin cablu sau rețea, se va crea în prealabil o cheie specială, care va trebui introdusă în câmpul prevăzut în timpul migrării. Când se finalizează copia de rezervă, instrumentul Compatibility Check va fi lansat automat.
Notă: uneori pot apărea situații anormale în care este posibil ca informațiile utilizatorului să nu fie migrate complet.

În acest caz, se recomandă cu tărie să copiați întregul conținut al directorului ascuns AppData, care se află în directorul de utilizator sub Users de pe unitatea de sistem.
Utilizarea OneDrive
Instrumentul de transfer de date Windows 10 nu este întotdeauna necesar pentru a utiliza. De fapt, în "Ten", aproape toate informațiile utilizatorului sunt sincronizate automat cu serviciul cloud OneDrive, care este activat în mod implicit.

Numai pentru a o utiliza nu trebuie să fiți conectat cu contul de utilizator local, ci cu un cont Microsoft. Această metodologie va fi utilă la locul de muncă cu versiunile 8 și 10, deoarece sistemele de operare anterioare nu acceptă această metodă de sincronizare. Toate setările de utilizator de pe noul PC vor fi restaurate automat.
Software PCmover
Dacă nu vă place propriul instrument Windows, vă puteți simplifica sarcina cu aplicația PCmover. Cu toate acestea, se percepe o taxă. Este mai bine să alegeți versiunea Ultimate, care este distribuită pe Amazon și vine, de asemenea, cu un disc optic și un cablu universal.
Aplicația WinWin
Aplicația WinWin poate fi folosită la fel de ușor și costă aproape jumătate din prețul pachetului descris mai sus, dar funcționează la fel de bine. În ambele cazuri, însă, trebuie să fiți conștienți de faptul că ambele instrumente sunt complet protejate împotriva copierii, deci trebuie să aveți o conexiune neîntreruptă la internet (pentru a revizui autenticitatea software-ului). Chiar și așa, niciuna dintre aplicațiile cunoscute nu garantează o copie completă a datelor, iar procesul durează mult mai mult decât de obicei.
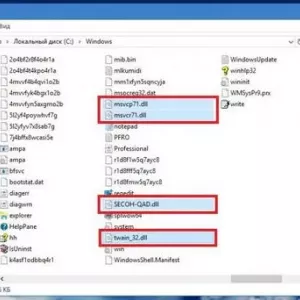 Fișiere dll: ce sunt acestea în sistemele de operare windows și în pachetele software instalate?
Fișiere dll: ce sunt acestea în sistemele de operare windows și în pachetele software instalate? Ce este expertul de instalare hardware din windows 7, cum se execută și cum se utilizează pentru a instala driverele?
Ce este expertul de instalare hardware din windows 7, cum se execută și cum se utilizează pentru a instala driverele? Cel mai bun software de partiționare pentru discuri
Cel mai bun software de partiționare pentru discuri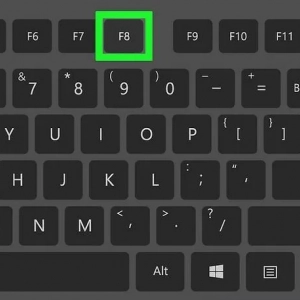 Mai multe opțiuni de boot pentru windows 7: nuanțe de utilizare a meniului de start
Mai multe opțiuni de boot pentru windows 7: nuanțe de utilizare a meniului de start Cum să deveniți administrator de sistem în windows 7 și versiunile superioare și ce trebuie să faceți dacă nu aveți drepturi pentru a efectua anumite acțiuni?
Cum să deveniți administrator de sistem în windows 7 și versiunile superioare și ce trebuie să faceți dacă nu aveți drepturi pentru a efectua anumite acțiuni?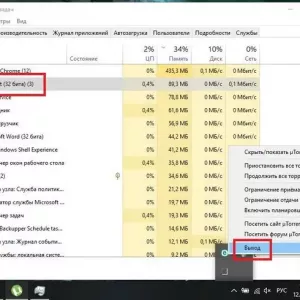 Cum să ștergeți un fișier neeliberat în windows 10: câteva metode simple
Cum să ștergeți un fișier neeliberat în windows 10: câteva metode simple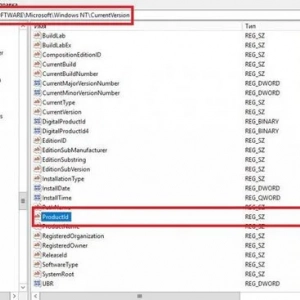 Cum să vă aflați cheia de produs windows 7: instrucțiuni pas cu pas. Licențiat windows 7
Cum să vă aflați cheia de produs windows 7: instrucțiuni pas cu pas. Licențiat windows 7 Reglarea performanței windows 10: instrucțiuni pas cu pas și sfaturi de specialitate
Reglarea performanței windows 10: instrucțiuni pas cu pas și sfaturi de specialitate Cum să dezinstalați un sistem de operare de pe computer: instrucțiuni pas cu pas
Cum să dezinstalați un sistem de operare de pe computer: instrucțiuni pas cu pas