Conţinut
- Introducere: posibile consecințe ale dezactivării parolei
- Ar fi util să schimbați tipul de cont?
- Dezactivarea parolei în Windows 10: opțiuni
- Resetarea parolelor în Windows 10 utilizând metoda standard
- Metodă de comandă pentru dezactivarea cererilor de parolă
- Gestionarea parolelor și a opțiunilor de conectare prin Setări
- Dezactivarea cererilor la conectarea prin intermediul registrului
- Dezactivarea parolelor la trezire și hibernare
- Software special
Ați observat vreodată că, uneori, atunci când vă conectați la sistem la pornire sau când vă treziți din hibernare, solicitarea constantă de a introduce parola utilizatorului curent este extrem de enervantă?? Cu siguranță, în detrimentul utilizării parolelor se asigură un nivel mai ridicat de protecție a datelor personale, dar ce să faceți dacă trebuie să faceți urgent ceva pe terminalul computerului sau pe notebook, sau pur și simplu ați uitat combinația curentă și să vă conectați sau să ieșiți din modul de repaus nu puteți? În acest caz, va trebui să dezactivați solicitarea parolei în Windows 10 la toate nivelurile (atât la conectare, cât și la deconectare). Cum se face acest lucru, vom trece peste. Metodele de mai jos sunt destul de simple, însă este posibil ca unele dintre ele să nu fie disponibile în anumite ediții ale sistemului (ceea ce înseamnă dezactivarea accesului la Politica de grup într-o ediție home). Windows 10 este luat doar ca exemplu, iar metodele descrise mai jos funcționează pe toate versiunile recente, inclusiv versiunile 8 și 7 (unele dintre ele pot fi aplicate chiar și la Vista și XP).
Introducere: posibile consecințe ale dezactivării parolei
Înainte de a trece în revistă tehnicile de dezactivare a verificării parolei în Windows 10, să ne referim pe scurt la ceea ce poate duce dacă luăm în considerare doar consecințele negative. Principala problemă se referă la faptul că oricine se poate autentifica sub numele de utilizator curent, ceea ce poate duce la accesul neautorizat la datele dvs. personale, sau informații confidențiale. Același lucru este valabil și în cazul intruziunilor din exterior (este destul de ușor să obțineți acces la PC-ul dumneavoastră, iar lipsa protecției prin parolă facilitează foarte mult această sarcină). Pe de altă parte, acasă acasă, Dacă sunteți propriul administrator, utilizarea parolelor pare mai degrabă nepractică și este folosită doar atunci când doriți să restricționați accesul la computerul dumneavoastră colegilor de casă sau copiilor. Dar, în birouri sau întreprinderi, este mai bine să vă gândiți de două ori înainte de a dezactiva introducerea parolei atunci când vă conectați la Windows 10 sau când ieșiți din modurile de hibernare.
Ar fi util să schimbați tipul de cont?
Unii utilizatori cred în mod eronat că, că este posibil să schimbați pur și simplu tipul de logon pe care îl utilizați prin setarea logonului Microsoft în locul "contului" implicit, de exemplu, cel creat în timpul instalării sau în secțiunea de gestionare a conturilor din sistemul de operare în funcțiune. Această metodă nu dezactivează parolele, deoarece pentru "contul" Microsoft în sine, o parolă (și încă una complexă) este obligatorie.
Dezactivarea parolei în Windows 10: opțiuni
Acum, pentru a dezactiva parolele, luând în considerare toate situațiile posibile. Desigur, puteți dezactiva utilizarea combinațiilor de parole pentru logon și logoff (sleep sau hibernare). Parolele în sine pot fi dezactivate cu ajutorul următoarelor instrumente:
- secțiunea standard de gestionare a conturilor atunci când vă conectați la nivel de administrator;
- secțiune similară în meniul de opțiuni;
- Setări ale politicii de grup;
- registrul sistemului;
- setările schemelor de alimentare cu energie electrică;
- software special.
Resetarea parolelor în Windows 10 utilizând metoda standard
Prima metodă este de a vă conecta atunci când o fereastră care vă solicită să introduceți setul de combinații este afișată în timp ce sistemul este încă în curs de pornire. Pentru a dezactiva o parolă în Windows 10, invocați comanda clasică Control Panel (Panou de control) control din meniul Run (Executare), navigați până la secțiunea Accounts (Conturi), apoi utilizați controlul pentru o altă autentificare.

În noua fereastră, faceți clic pe avatarul "contului" dvs. și apoi faceți clic pe link-ul din dreapta pentru a schimba parola, introduceți combinația actuală și lăsați câmpurile pentru noua parolă goale. Tot ce trebuie să faceți acum este să salvați modificările făcând clic pe butonul de confirmare.
Metodă de comandă pentru dezactivarea cererilor de parolă
O metodă mai simplă de dezactivare a parolei în Windows 10 este să utilizați instrument special, apelată din consola "Run". Acest lucru dezactivează cererile de parole pentru toți utilizatorii înregistrați.

Pentru a face acest lucru, utilizați o comandă specială pentru a dezactiva parola în Windows 10, apoi dezactivați cerința obligatorie, așa cum se arată în imaginea de mai sus. De asemenea, puteți utiliza o combinație similară pentru a accesa netplwiz. Această combinație deschide aceeași secțiune cu aceleași setări.
Gestionarea parolelor și a opțiunilor de conectare prin Setări
În cazul în care cineva nu știe, cea de-a zecea modificare a Windows nu are un singur panou de control al opțiunilor principale, ci două. Primul este cel standard, al doilea este meniul Opțiuni. Dezactivarea parolelor în Windows 10 cu ajutorul celui de-al doilea instrument este destul de simplă.

Secțiunea dorită poate fi accesată fie prin intermediul meniului principal, fie prin intermediul setărilor afișate în meniul Start, apăsând butonul cu bare orizontale și selectând modificarea opțiunilor de înregistrare. Apoi, schimbați pur și simplu parola, specificând câmpuri goale pentru noua parolă, ca în cazul precedent.
Notă: dacă ați activat PIN-uri sau chei cu imagine, va trebui să scăpați și de acestea.
Dezactivarea cererilor la conectarea prin intermediul registrului
Acum, pentru metodele mai avansate. Pentru a configura conectarea automată fără parolă, cel mai bine este să utilizați următoarele setări de registru (regedit). În editor, navigați prin ramura HKLM până la WinLogon.

În dreapta există o cheie AutoAdminLogon, a cărei valoare trebuie să o modificați prin setarea. Dacă opțiunea nu există, creați-o dumneavoastră. De asemenea, puteți adăuga aici opțiuni de autentificare în domeniu sau chiar să schimbați numele de utilizator care să fie utilizat pentru autentificarea automată cu parola specificată de dvs. Vă rugăm să rețineți, că, în acest caz, nu este necesar să se modifice sau să se șteargă parolele actuale în sistemul propriu-zis.
Dezactivarea parolelor la trezire și hibernare
Dezactivarea parolei în Windows 10 la trezirea din modurile de hibernare se face prin dezactivare mai multe metode utilizând setările implicite, opțiunile politicii de grup, registrul sau opțiunile schemei de alimentare.

În timp ce vă aflați în secțiunea Logon Control din meniul Options (Opțiuni), utilizați elementul Logon settings (Setări de conectare) din partea stângă a listei, apoi, dacă aveți o parolă activă, selectați "Never" (Niciodată) din lista de acțiuni pentru a o solicita.

În politici (gpedit.msc) Folosiți configurația computerului, șabloanele administrative și partiția de sistem pentru a găsi directorul de gestionare a energiei, care are o subsecțiune pentru setările de somn, apoi, în spațiul de lucru din dreapta, dezactivați complet cele două opțiuni care necesită o parolă (pentru alimentarea de la rețea și pentru alimentarea de la baterie, dacă utilizați un laptop) prezentate în imaginea de mai sus.

Opțiunile sunt dezactivate prin dezactivarea lor la editare.
Același lucru se poate face și cu registrul, deoarece opțiunile de politică sunt complet redundante. Registrul are o prioritate mai mare, astfel încât este posibil să se modifice opțiunile stabilite în politicile de acolo. În cazul în care sunt setate setări similare în registru în cadrul politicilor, setările nu pot fi modificate.

Coborâți în HKLM și căutați secțiunea 0e796bdb-100d-47d6-a2d5-f7d2daa51f51 (dacă nu se găsește în folderul principal PowerSettings, creați-o dumneavoastră), iar în panoul din dreapta creați cheile DWORD ACSettingsIndex și DCSettingsIndex, apoi setați fiecare dintre ele la zero. Asigurați-vă că reporniți calculatorul după ce ați terminat!

În cele din urmă, apelați secțiunea de gestionare a energiei (pe un laptop este mai ușor să utilizați meniul accesibil prin PCM pe pictograma bateriei din tavă), în aspectul curent navigați la setările avansate și/sau la setările care nu sunt disponibile în prezent, apoi găsiți elementul de cerință a parolei în listă și setați-l la "Nu".
Software special
În cele din urmă să ne întoarcem la dezactivarea parolelor în timpul autentificării. Dacă, din anumite motive, metodele de mai sus vi se par prea complicate, folosiți utilitarul Autologon for Windows, pe care îl puteți descărca de pe resursa oficială Microsoft Essentials. Apoi rulați programul din executabil (este portabil și nu trebuie instalat), introduceți numele de utilizator actual și o parolă validă, apoi faceți clic pe Activați. După repornire, sistemul se va autentifica automat, fără a confirma combinația de securitate.
 Cum să dezactivați actualizările de drivere din windows 10: opțiuni, instrucțiuni. Unde se află centrul de actualizare windows 10 update
Cum să dezactivați actualizările de drivere din windows 10: opțiuni, instrucțiuni. Unde se află centrul de actualizare windows 10 update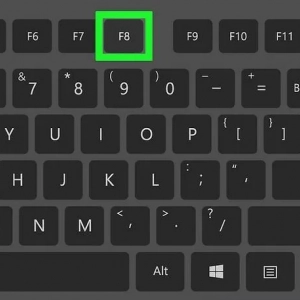 Mai multe opțiuni de boot pentru windows 7: nuanțe de utilizare a meniului de start
Mai multe opțiuni de boot pentru windows 7: nuanțe de utilizare a meniului de start Reglarea performanței windows 10: instrucțiuni pas cu pas și sfaturi de specialitate
Reglarea performanței windows 10: instrucțiuni pas cu pas și sfaturi de specialitate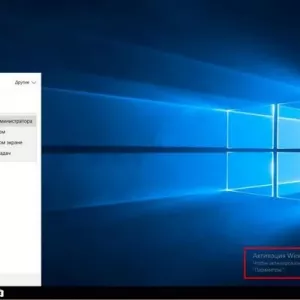 Cum să activați windows 10 prin telefon: instrucțiuni, procedură. Cheie de activare windows 10
Cum să activați windows 10 prin telefon: instrucțiuni, procedură. Cheie de activare windows 10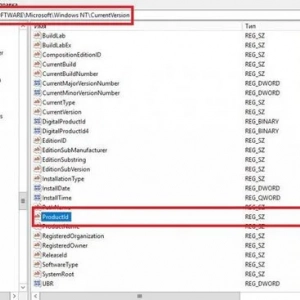 Cum să vă aflați cheia de produs windows 7: instrucțiuni pas cu pas. Licențiat windows 7
Cum să vă aflați cheia de produs windows 7: instrucțiuni pas cu pas. Licențiat windows 7 Cum să accelerați pornirea windows 10: modalități și instrucțiuni
Cum să accelerați pornirea windows 10: modalități și instrucțiuni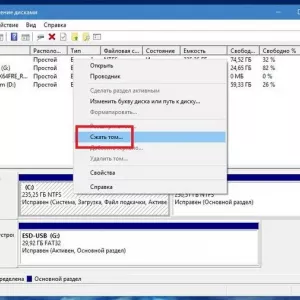 Instalarea windows 10 de pe hard disk: instrucțiuni pas cu pas, sfaturi și trucuri
Instalarea windows 10 de pe hard disk: instrucțiuni pas cu pas, sfaturi și trucuri Cum să dezactivați instalarea automată a driverelor, actualizările de drivere și instalarea de software în windows 10 fără semnătură digitală?
Cum să dezactivați instalarea automată a driverelor, actualizările de drivere și instalarea de software în windows 10 fără semnătură digitală?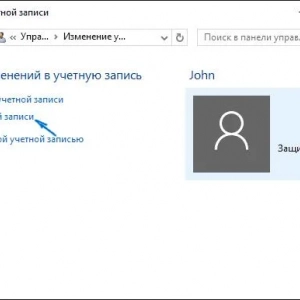 Windows 10: ștergerea unui cont. Descriere și modalități
Windows 10: ștergerea unui cont. Descriere și modalități