Conţinut
Ați uitat sau ați pierdut vreodată parola de autentificare? Mulți ar fi de acord că situația, ca să o spunem direct, nu este bună, pentru că se pare că lucrul pe un computer este imposibil. instrucție 1 Dacă. De asemenea, imposibilitatea de a vă conecta se aplică în acele cazuri în care există un cont de administrator pe terminal, care nu v-a dat drepturile necesare pentru a efectua anumite acțiuni sau pentru a vă configura propriile setări, ca să nu mai vorbim de faptul că propria parolă nu v-a oferit. Și presupunând că aveți nevoie de acces imediat la computerul dvs? Ce trebuie făcut în această situație?
Ce este Active Password Changer (Pro)?
Din păcate, majoritatea utilizatorilor care nu știu cum să ocolească sau să spargă parolele în Windows încearcă imediat să reinstaleze sistemul, crezând că nu există altă opțiune. După cum se pare, există! Și chiar și foarte simplu! Pentru a reseta parolele de orice tip, puteți utiliza un mic program numit Active Password Changer, care elimină combinațiile de parole din sistem în câteva minute. Nici măcar nu trebuie să folosiți metodele consumatoare de timp asociate cu pornirea de pe unitatea de recuperare și urmărire registrul sau procedurile de schimbare a parolei în modul securizat. Despre, modul de utilizare Active Password Changer v5 sau orice alte modificări similare aplicație, și va discuta în continuare. Dar, mai întâi, să aruncăm o privire la ceea ce poate face aplicația care este recomandată ca fiind cel mai puternic medicament, atunci când nici o altă metodă de resetare a parolei nu vă ajută sau pur și simplu nu știți cum să utilizați alte metode disponibile de eliminare a parolei, recuperare sau eliminare completă a combinațiilor de parole din cauza complexității lor.
Unele caracteristici ale aplicației
Am putea continua mult timp să descriem funcționalitatea aplicației. Dar, pentru a economisi timp, merită să ne limităm la cele mai de bază caracteristici, printre care următoarele merită o atenție deosebită:
- resetare rapidă a parolei de orice tip în staționare modul dacă este disponibil două sau mai multe sisteme de operare (inclusiv administrator);
- informații complete despre orice cont de utilizator înregistrat;
- resetarea setărilor de deconectare a utilizatorului;
- dezactivarea cererii de parolă la autentificare;
- dezactivarea opțiunii Force Smart Card Login;
- capacitatea de a crea medii de pornire și de a reseta parolele înainte de pornirea sistemului de operare;
- suport pentru toate structurile de fișiere cunoscute;
- suport pentru hard disk-uri de 2TB și mai mult, cu diferite moduri de operare (IDE, SATA, SCSI etc.). д.);
- gestionarea controlului temporar al conectării (permise și nepermise ceasuri) etc. д.
versiuni disponibile
Dintre modificările de aplicații oferite pentru descărcare, cea mai populară este Active Password Changer Professional 5.0, deși modificările 7 și 8 pot fi găsite pe site-ul oficial. Din păcate, aplicațiile de nivel profesional (Pro) sunt provizorii și costă aproximativ 50 de dolari. Se pot folosi și modificări obișnuite, dar, în comparație cu cele profesionale, funcționalitatea pare evident limitată. Cu toate acestea, utilizatorii noștri nu se opresc, astfel încât să puteți căuta o modificare profesională de lucru cu un activator pe întinderile de Runet, deși este, ca să spunem ușor, ilegal să faceți acest lucru. Pe această bază, următoarea descriere are doar rol de referință.
Cum se instalează aplicația?
Atunci când vă gândiți cum să utilizați Active Password Changer, primul lucru care trebuie luat în considerare este cum să instalați software-ul în mediul dvs sistem de operare, presupunând de la bun început că este posibilă autentificarea și că parolele administratorului sau ale altor utilizatori trebuie sparte. Rețineți imediat că, dacă logarea se dovedește a fi imposibilă sub orice pretext, resetarea parolei va trebui efectuată doar atunci când se pornește de pe un stick sau disc USB bootabil, care va trebui să fie creat (scris) în prealabil pe un alt terminal de lucru. Ne vom concentra asupra acestui aspect puțin mai târziu.

Programul de instalare este rulat ca administrator numai pe sistemele Windows de ultimă generație (7 și ulterior). Dacă "contul" său este dezactivat și controlul contului UAC a fost redus la minimum, puteți utiliza procedura normală de dublu clic. În "Wizard", trebuie doar să urmați instrucțiunile de instalare și să acceptați acordul de licență.

În timpul etapei finale, vi se va cere să lansați imediat atât utilitarul principal, cât și instrumentul de creare a suportului de pornire. Aici o puteți face dacă doriți.

Vorbind despre cum să utilizați Active Password Changer, dacă ați cumpărat sau ați descărcat o modificare profesională dintr-o sursă neoficială, va trebui să o activați introducând numele de utilizator și cheia înregistrată anterior atunci când lansați programul pentru prima dată. Dacă ați introdus corect toate datele, va apărea un mesaj care vă va anunța că aplicația a fost activată cu succes și că toate restricțiile au fost eliminate.
Cum se utilizează Active Password Changer ca versiune staționară?
Acum puteți fie activa căutarea tuturor parolelor existente (prima opțiune), fie seta căutarea în modul manual.

Presupunând că este selectată căutarea manuală. Va trebui să specificați unitatea în care pot fi stocate teoretic combinațiile de parole, apoi selectați contul de utilizator dorit și activați resetarea. Vă rugăm să rețineți, că, în mod normal, toate combinațiile sunt stocate doar într-o partiție specială SAM, care se află pe unitatea de sistem, și nu puteți efectua o operațiune de resetare pe această partiție. Dacă aveți două sisteme de operare instalate, resetați-l doar pe cel care nu este încărcat în prezent.
Crearea unui stick USB bootabil cu un utilitar
Și acum ne întoarcem la cum să folosim Active Password Changer, deoarece pentru partiția de sistem acțiunile din programul staționar nu sunt de folos. În această situație, puteți crea un stick USB bootabil. Există două opțiuni aici.

În cel mai simplu caz, puteți utiliza un utilitar plug-in, unde, odată lansat, trebuie doar să selectați stick-ul, să verificați suportul USB în BIOS și apoi să așteptați ca procesul să se încheie, fără a modifica nimic.
De asemenea, puteți crea un fișier imagine pe care îl puteți scrie pe stick folosind Utilizarea software-ului cum ar fi Rufus sau WinSetupFromUSB. Prima pornire va seta toate opțiunile în mod automat, dar a doua vă va cere să specificați manual sistemul de fișiere NTFS și să setați Linux ISO ca imagine.
Începeți cu mediile și spargeți parola
În cele din urmă Active Password Changer Professional este scris pe unitate.

Acum porniți de pe unitatea flash, selectați a doua opțiune pentru a face automat căutarea tuturor parolelor din partiția de sistem.

Dacă este aleasă prima opțiune, selectați discul (vă puteți da seama chiar și după capacitatea acestuia) și apăsați tasta enter. Acum, veți selecta un utilizator din listă (de exemplu, contul de administrator), introduceți numărul corespunzător și aplicația vă va sugera acțiuni suplimentare.

În mod normal, sunt activate două opțiuni, dintre care una corespunde cu "ștergerea" parolei. Apoi, apăsați Y pentru a confirma selecția și tasta Enter pentru a începe resetarea. Toate! Administratorul dvs. a rămas fără parolă.
Epilog
După cum puteți vedea, utilizarea Active Password Changer în Windows 7 sau în orice alt sistem de operare (mai nou sau chiar mai învechit) nu pare prea complicată, deoarece aproape toate procesele sunt complet automatizate. Ca un ultim sfat, rămâne de spus că utilizarea programului pentru a crea un stick sau un disc USB bootabil pare preferabilă, doar pentru că versiunea desktop nu permite o resetare atunci când este instalat pe partiția de sistem (ceea ce face în mod implicit). Cu toate acestea, cu două sisteme de operare, atunci când unul dintre ele nu este activ, nu există nici o problemă.
 Ceară și umbră de sprâncene - cum se utilizează, sfaturi și trucuri
Ceară și umbră de sprâncene - cum se utilizează, sfaturi și trucuri Cum să anulați o actualizare a unei aplicații pe android: instrucțiuni pas cu pas, sfaturi și trucuri
Cum să anulați o actualizare a unei aplicații pe android: instrucțiuni pas cu pas, sfaturi și trucuri Cum să primești energia universului: sfaturi și trucuri
Cum să primești energia universului: sfaturi și trucuri De ce să nu lăsați vasele murdare toată noaptea: sfaturi și trucuri ale maeștrilor feng shui
De ce să nu lăsați vasele murdare toată noaptea: sfaturi și trucuri ale maeștrilor feng shui Cum să închideți toate ferestrele de pe computer: sfaturi și trucuri
Cum să închideți toate ferestrele de pe computer: sfaturi și trucuri Cum să tricotați cu 2 spițe: alegerea firelor, descrierea tricotajului, sfaturi și trucuri
Cum să tricotați cu 2 spițe: alegerea firelor, descrierea tricotajului, sfaturi și trucuri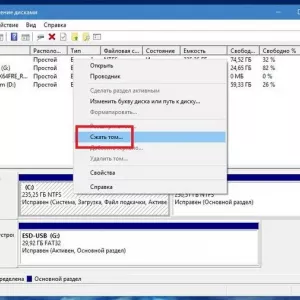 Instalarea windows 10 de pe hard disk: instrucțiuni pas cu pas, sfaturi și trucuri
Instalarea windows 10 de pe hard disk: instrucțiuni pas cu pas, sfaturi și trucuri Cum să seduci un bărbat căsătorit: trucuri psihologice, sfaturi și trucuri
Cum să seduci un bărbat căsătorit: trucuri psihologice, sfaturi și trucuri Cum să-ți promovezi canalul youtube: sfaturi și trucuri
Cum să-ți promovezi canalul youtube: sfaturi și trucuri