Conţinut
V-ați întrebat vreodată cât de productiv, din punct de vedere al gestionării sistem de operare și programele instalate în mediul său este configurația computerului dvs? Mulți ar răspunde în mod natural că doar uitându-se la specificațiile componentelor de bază, cum ar fi CPU, RAM sau GPU și apoi vă spun imediat dacă configurația este puternică sau slabă. Din păcate, această metodologie nu este întotdeauna aplicabilă, mai ales atunci când doriți să evaluați performanța sistemului la locul de muncă cu aplicații cu utilizare intensivă a resurselor. Acest lucru poate fi realizat cu ajutorul unui parametru special numit indice de performanță. Dar cum să vizualizați indicele de performanță în Windows 10? În cele ce urmează se sugerează să se ia în considerare ce este acest indicator, la ce folosește și cum să îl recunoaștem prin câteva metode simple.
Ce este un indice de performanță?
Indicele în sine este un fel de rating mediu acordat unui sistem informatic în timp ce se testează toate componentele importante. Într-adevăr, se acordă puncte pentru componentele hardware de bază (procesor, memorie RAM, placă video, hard disk, etc.). д.) și apoi se dă o valoare totală care caracterizează performanța sistemului. Aceasta poate varia de la 1,0 la 9,9.
Norma pentru indicele de performanță Windows 10 este considerată a fi o valoare de 3.0 și peste, ceea ce înseamnă că calculatoarele cu această valoare funcționează bine cu majoritatea programelor concepute pentru sistemul actual. Dar atunci când se instalează un software care necesită o utilizare mai mare a resurselor de sistem, indicele trebuie să aibă o valoare mai mare. Există, totuși, un dezavantaj semnificativ. Ideea este că scorul final nu poate fi numit un scor mediu. În ceea ce privește modul în care se poate afla scorul de performanță pe Windows 10 cu ajutorul instrumentelor proprii ale sistemului, scorul este pur provizoriu, fiind dat de cel mai mic punctaj obținut de un anumit dispozitiv.
Cu alte cuvinte, toți indicatorii nu se adaugă unul la celălalt, iar suma nu este împărțită la numărul de dispozitive evaluate. În plus, rețineți că vizualizatorul de index de la lansarea modificării Windows 8 este lipsit de interfața grafică obișnuită, iar din partiția de sistem în același "Panou de control" nu poate fi declanșat.
Unde să vizualizați indicele de performanță Windows 10: metode de bază
Astfel, utilizatorilor li se poate oferi unele elemente de bază Tehnici care sunt fundamental diferite de cele utilizate în Windows 7 și modificările anterioare. Următoarele sunt considerate de bază:
- utilizarea liniei de comandă;
- utilizând consola PowerShell;
- Utilizarea de programe terțe părți.
În ciuda unor astfel de soluții "absconse", există un instrument grafic care vă poate oferi un scor de performanță pentru jocurile pe calculator.
Indicele general de performanță al Windows 10: Cum îl poți afla folosind cea mai simplă metodă?
Pentru a activa setul de instrumente, trebuie să apelați consola Run, apoi să tastați shell:jocuri.

Aceasta va afișa o fereastră intitulată "Games", care amintește foarte mult de același instrument care era prezent în sistemele anterioare. Din nou, indicatorul poate fi numit obiectiv (și cu dificultate) doar atunci când se evaluează procesarea grafică prezentă în jocurile moderne pe calculator (nu mai mult de atât).
Notă: Această metodă nu funcționează pe toate edițiile de Windows 10.
Utilizarea liniei de comandă
Acum, să înțelegem cum să vizualizăm indicele de performanță Windows 10 utilizând setul de instrumente de linie de comandă. Trebuie spus imediat că acest lucru va produce o evaluare mai obiectivă decât cea prezentată în cazul anterior, dar va dura ceva mai mult timp pentru a evalua configurația calculatorului.

Lansați consola de comenzi ca administrator folosind SCM pe butonul start și apoi tastați combinația prezentată mai sus. După ce ați făcut acest lucru, accesați folderul Performance în Explorer din directorul principal al sistemului (Windows) și accesați subfolderele WinSAT și DataStore din acest folder.

Directorul de destinație va conține fișierul XML evidențiat în imaginea de mai sus. Acum, deschideți-l folosind fie Notepad standard, fie oricare dintre browserele web disponibile și găsiți secțiunea care începe cu combinația

Aceasta va prezenta mai întâi un scor general al sistemului, urmat de scoruri acordate pentru RAM, CPU, modul grafic și decodarea grafică, componentele DirectX, modul de joc și hard disk.
Notă: În mod similar, comanda de evaluare de mai sus poate fi executată în consola PowerShell.
Consola PowerShell
Cu toate acestea, puteți utiliza un alt instrument de evaluare la fel de puternic în această consolă specială. Cum să vizualizați indicele de performanță în Windows 10 în acest caz? De asemenea, pur și simplu. Rulați consola ca administrator.

Nu puteți face acest lucru din meniul Run, așa că va trebui să creați o sarcină nouă în Task Manager (taskmgr). După ce ați făcut acest lucru, setați-l să execute combinația prezentată în imaginea de mai jos.

Rezultatele testului vor apărea după ce comanda este procesată. După cum puteți vedea, această metodă pare mult mai simplă și mai rapidă.
Programul WSAT
Multe persoane pot considera că instrumentele integrate în sistem sunt oarecum complicate, că nu oferă o evaluare obiectivă sau pur și simplu sunt incomode, așa că iată o privire de ansamblu asupra, ca în Windows Indice de performanță de 10 ori mai mare cu ajutorul unui software terț. Una dintre cele mai, deoarece este considerat, Unul dintre cele mai bune și mai ușoare dintre toate este WSAT portabil. Îl puteți descărca din resursa oficială sub formă de arhivă, apoi îl puteți dezarhiva și rula ca administrator prin meniul PCM "Explorer".

Măsurarea performanțelor unei configurații de calculator este mult mai rapidă decât atunci când se utilizează instrumente Windows, iar rezultatul este mai ușor de citit datorită carcasei sale grafice.
Instrumentul Winaero WEI
În cele din urmă, acest program calculează indicele de performanță în Windows 10 și îl afișează, precum și alte instrumente descrise. Din nou, aplicația este portabilă și, pentru a o utiliza, este suficient să rulați fișierul executabil EXE.

De fapt, chiar și fereastra care afișează rezultatele evaluării sistemului dvs. arată aproape identic cu utilitarul anterior.
Epilog
Desigur, este păcat că instrumentul de evaluare care a fost disponibil în versiunile mai vechi de Windows nu a migrat la versiunile mai noi, dar utilizatorii obișnuiți pot fi sfătuiți să efectueze evaluarea celor două programe descrise în final, deoarece sunt cât se poate de simple posibil. Dacă nu le aveți la îndemână, cea mai bună opțiune ar fi să folosiți consola PowerShell mai degrabă decât linia de comandă, deoarece, după cum probabil ați observat deja, acțiunile cu aceasta par destul de complicate (și durează mai mult timp, iar fișierul de raport trebuie căutat de dvs. însuși).
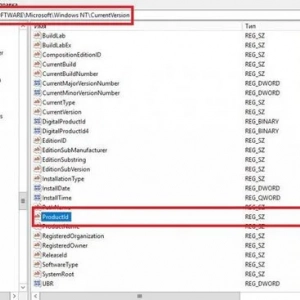 Cum să vă aflați cheia de produs windows 7: instrucțiuni pas cu pas. Licențiat windows 7
Cum să vă aflați cheia de produs windows 7: instrucțiuni pas cu pas. Licențiat windows 7 Reglarea performanței windows 10: instrucțiuni pas cu pas și sfaturi de specialitate
Reglarea performanței windows 10: instrucțiuni pas cu pas și sfaturi de specialitate Cum să instalați corect windows 10 de pe o unitate flash usb?
Cum să instalați corect windows 10 de pe o unitate flash usb? Cât de mult ram vede windows 7 32 bit: care sunt limitele și cum să elibereze memoria?
Cât de mult ram vede windows 7 32 bit: care sunt limitele și cum să elibereze memoria?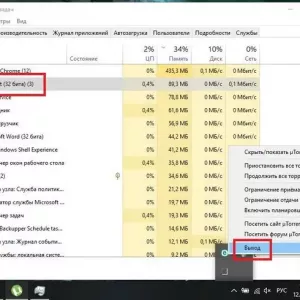 Cum să ștergeți un fișier neeliberat în windows 10: câteva metode simple
Cum să ștergeți un fișier neeliberat în windows 10: câteva metode simple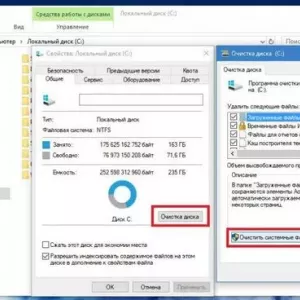 Îndepărtarea ferestrelor. Vechi în windows 10: pași și sfaturi de specialitate
Îndepărtarea ferestrelor. Vechi în windows 10: pași și sfaturi de specialitate Cum să accelerați pornirea windows 10: modalități și instrucțiuni
Cum să accelerați pornirea windows 10: modalități și instrucțiuni Cum să dezactivați actualizările de drivere din windows 10: opțiuni, instrucțiuni. Unde se află centrul de actualizare windows 10 update
Cum să dezactivați actualizările de drivere din windows 10: opțiuni, instrucțiuni. Unde se află centrul de actualizare windows 10 update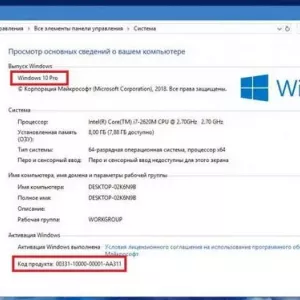 Cum să verificați versiunea de windows 10: câteva metode simple
Cum să verificați versiunea de windows 10: câteva metode simple