Conţinut
- Metode de bază pentru a transfera marcajele din Chrome în Chrome
- Sincronizarea contului dvs. pe diferite computere și laptopuri
- Acțiuni pe dispozitive Android
- Transferul manual al marcajelor din Chrome în Chrome: exportul într-un fișier
- Importați marcaje dintr-un fișier
- Ce trebuie făcut cu alte browsere
Browserul web Google Chrome este cunoscut ca fiind cel mai bun unul dintre cele mai populare cel mai popular browser din lume și se află în fruntea tuturor clasamentelor de browsere. Utilizarea sa pare foarte simplă și intuitivă, datorită interfeței sale ingenios concepute și posibilităților uriașe (adesea automatizate) pe care le oferă tuturor utilizatorilor. Dar, uneori, atunci când schimbați calculatorul, reinstalați sistem de operare sau pentru a îmbunătăți experiența pe dispozitivele mobile, este posibil să fie nevoie să vă migrați marcajele din Chrome în Chrome. Înseamnă că și browserul va fi reinstalat. Iată cum se face, folosind cele mai simple metode. Ca două metode de bază, să trecem în revistă acțiunile de pe PC-urile desktop și notebook și să luăm în considerare posibilitatea de a face același lucru pe sistemele mobile.
Metode de bază pentru a transfera marcajele din Chrome în Chrome
Așadar, care sunt metodele pe care le puteți utiliza pentru a efectua toate operațiunile necesare pentru a migra setările utilizate anterior de la o versiune a browserului la alta? Se crede că puteți face acest lucru fie prin sincronizarea propriului cont, fie prin migrarea manuală prin preexport și apoi prin import.
Prima soluție pare mai eficientă și mai interesantă, deoarece în acest caz puteți efectua un transfer de marcaje și parole de la Chrome la Chrome (sau chiar la un alt browser), nu numai pe un terminal de calculator staționar, ci și pe orice dispozitiv mobil cu Android la bord, pentru care este obligatorie utilizarea unui cont Google.
A doua metodă nu este la fel de fiabilă, deoarece parolele nu sunt transferabile. Mai mult, vă puteți modifica marcajele pe unul dintre dispozitivele pe care le-ați sincronizat, dar pe celălalt, odată ce faceți o migrare, marcajele vor rămâne acolo exact așa cum le-ați importat, fără niciun indiciu de sincronizare automată.
Sincronizarea contului dvs. pe diferite computere și laptopuri
Acum să vorbim mai în detaliu despre mutarea marcajelor din Chrome în Chrome. Presupunând că ați fost conectat inițial la Chrome.

Sincronizarea contului cu cloud-ul este activă în mod implicit în setările browserului dvs. Așadar, pe celălalt terminal, după instalarea browserului puteți merge direct la setările de bază, în blocul "Login" apăsați butonul pentru setări avansate de sincronizare, iar apoi asigurați-vă că este bifat elementul bookmarks.

Dacă nu este, puteți atinge caseta de selectare și apoi reporniți browserul, deși de obicei nu este nevoie să o faceți. Este de la sine înțeles că conexiunea la internet trebuie să fie activă în acest moment.
Acțiuni pe dispozitive Android
Transferul marcajelor din Chrome în Chrome pe dispozitivul Android este și mai ușor.

Deoarece folosiți un cont Google și un browser nativ pe dispozitivul mobil, de obicei, toate marcajele sunt sincronizate automat atunci când vă conectați la același cont, iar orice modificare efectuată pe oricare dintre dispozitive (PC sau mobil) determină ca modificările de pe dispozitivele conectate să aibă efect automat. Cea mai importantă condiție, însă, este să folosiți același cont. Acest lucru este valabil mai ales dacă aveți mai mult de un.
Transferul manual al marcajelor din Chrome în Chrome: exportul într-un fișier
Dacă nu aveți un cont de dispozitiv mobil sau dacă nu aveți un cont Google, este la fel de simplu. Pentru a-ți transfera marcajele din Chrome în Chrome pe computerul tău, poți salva (exporta) marcajele într-un fișier HTML.

Acest lucru se face prin găsirea opțiunii Manager de marcaje în setările browserului (dacă panoul de acces rapid este activat, puteți face clic pe zona sa neselectată), apoi faceți clic pe butonul din dreapta sus cu trei puncte verticale, apoi selectați Export și salvați fișierul HTML în orice locație doriți și cu orice nume. Puteți chiar să o copiați direct pe un suport amovibil.
Importați marcaje dintr-un fișier
Pentru a vă transfera marcajele din Chrome în Chrome pe un alt terminal, copiați fișierul creat anterior de pe un suport extern (sau salvați fișierul atașat dacă vi l-ați trimis prin e-mail).

Apoi, la fel ca în procedura anterioară, apelați managerul de marcaje, dar în loc să exportați, utilizați opțiunea de import. Apoi, utilizând funcția Overview, specificați locația obiectului HTML salvat pe care îl căutați.
Ce trebuie făcut cu alte browsere
În principiu, cea de-a doua metodă, adică preimportul de marcaje, poate fi utilizată și pentru a transfera marcajele din Chrome în orice alt browser. Dar trebuie să ia aminte un detaliu important. În cazul în care alte browsere nu au un panou de acces rapid, marcajele vor fi salvate doar într-un dosar special din browserul dvs. Dar cele mai populare browsere, în cea mai mare parte, acceptă utilizarea unui astfel de panou. Cel puțin în același Opera, semnele de carte sunt importate fără probleme, iar ulterior sunt plasate în panou exact în ordinea în care au fost inițial în Chrome.
De asemenea, este important de menționat că unele browsere vă permit să vă conectați cu orice cont pe care îl aveți, nu doar cu cel creat special pentru browserul pe care îl utilizați. În acest caz, este chiar mai ușor, deoarece prin conectarea la Google și utilizarea numelui de utilizator și a parolei corecte, ca în primul caz descris mai sus, este posibilă realizarea sincronizării automate. Dacă acest lucru nu se întâmplă, ar trebui să verificați setările programului pe care îl utilizați, deși astfel de acțiuni nu sunt de obicei necesare.
 Cum să reîncărcați un card fără card: cele mai bune opțiuni pentru transferul de bani
Cum să reîncărcați un card fără card: cele mai bune opțiuni pentru transferul de bani Cum să rotiți harta în yandex.hărți și alte opțiuni
Cum să rotiți harta în yandex.hărți și alte opțiuni Cum să apelați un electrician la domiciliu: opțiuni și rutine
Cum să apelați un electrician la domiciliu: opțiuni și rutine Tehnica freeform: tehnici de bază și tehnici de tricotat
Tehnica freeform: tehnici de bază și tehnici de tricotat Sincronizarea android: instrucțiuni și setări de bază
Sincronizarea android: instrucțiuni și setări de bază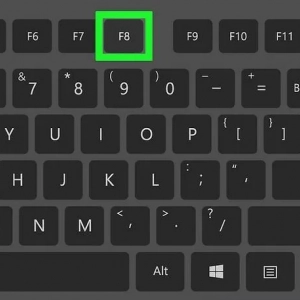 Mai multe opțiuni de boot pentru windows 7: nuanțe de utilizare a meniului de start
Mai multe opțiuni de boot pentru windows 7: nuanțe de utilizare a meniului de start Cum se conectează apple pay: instrucțiuni
Cum se conectează apple pay: instrucțiuni Strategii porter: strategii de bază, principii de bază, caracteristici
Strategii porter: strategii de bază, principii de bază, caracteristici Eco-ferme în suburbiile moscovei: opțiuni pentru vacanțe
Eco-ferme în suburbiile moscovei: opțiuni pentru vacanțe