Conţinut
- Prefață
- Cerințe de sistem
- Crearea unei unități flash bootabile cu programul de instalare Android-x86 pentru PC
- Configurarea BIOS
- Începeți instalarea "Android-X86"
- Selectarea discului și a tabelei de partiții
- Crearea de partiții
- Selectarea unui sistem de fișiere și formatarea
- Selectarea încărcătorului de boot și a modului de acces
- Porniți sistemul instalat și configurați
- Epilog
Cei mai mulți dintre noi s-au obișnuit de mult timp cu faptul că smartphone-urile și tabletele mobile folosesc adesea sistemul de operare Android, dar nu toată lumea se gândește la faptul că acesta poate fi instalat pe cel mai comun PC sau laptop. Doriți să lucrați cu sistemul de operare mobil Android x86 pe terminalul dvs. de acasă în același mod în care o faceți pe telefon, dar cu mai mult confort?? Aceasta este probabil o întrebare la care majoritatea oamenilor ar răspunde afirmativ. Haideți să aflăm dacă merită să instalați acest sistem pe PC-ul sau laptopul dvs. și cum să procedați în acest sens.
Prefață
După cum știți, acest sistem de operare a fost dezvoltat cândva de gigantul IT Google pentru dispozitive mobile. Cu toate acestea, relativ recent, a devenit disponibil pentru cele mai comune PC-uri datorită unui grup de entuziaști care au creat propria modificare a "Android-X86". Nu este o surpriză aici, deoarece sistemul a fost inițial distribuit open source.

Pentru moment sunt disponibile pentru instalare următoarele versiuni de "Android-x86": 4.4 - 6.0 (versiunea 4.4 a fost folosit ca bază pentru sistemul de operare staționar). Vom examina procesul de instalare și configurare folosind ca exemplu cea de-a șasea modificare.
Dar să ne gândim dacă merită să punem acest sistem pe terminalul dvs. de acasă. Android are mai multe avantaje decât dezavantaje: pornește mai repede, rulează mai rapid și este mai puțin afectat de viruși. După instalare, nu va trebui să căutați emulatori potriviți pentru a vă juca jocul preferat, care a funcționat exclusiv în acest mediu. Puteți instala cu ușurință orice applet mobil (de exemplu, "Android TV x86") pe computerul dumneavoastră etc. д.
Pe de altă parte, modificarea desktop-ului are și dezavantaje. În primul rând, sistemul se va instala doar pe o singură partiție și poate folosi doar un singur tip de boot loader. În al doilea rând, nu este de dorit să instalați sistemul pe partiții GPT. În al treilea rând, în ciuda suportului declarat pentru FAT32, sistemul funcționează corect (și nu întotdeauna) doar cu ext4 și GRUB boot loader. În al patrulea rând, unele dispozitive instalate pe PC pot pur și simplu să nu funcționeze. Prin urmare, dacă aveți nevoie de un "Android x86" cu suport pentru monitor, este mai bine să aveți grijă de driverele în prealabil sau cel puțin să citiți documentația tehnică pentru suport.
În plus, mulți utilizatori sunt deosebit de preocupați de alegerea sistemului, deoarece astăzi puteți instala nu numai Android "pur", ci și mai multe dintre versiunile sale majore modificate x86, cum ar fi Remix OS, Phoenix OS, Bliss OS și chiar și faimosul Chrome OS. Cu toate acestea, din moment ce vorbim despre instalarea unui sistem "curat", ne vom concentra exclusiv pe acesta (procedura de instalare pentru alte soiuri, dacă este diferită, atunci doar puțin).
Cerințe de sistem
Cerințele de sistem ale sistemului "Android-H86" pentru dispozitive de calculator arată destul de modest după standardele actuale. Veți avea nevoie de un computer cu procesor Intel, 2 GB de RAM și aproximativ 10 GB de spațiu liber pe disc. În afară de asta, ia act de Modificarea hardware-ului computerului dvs. În ciuda faptului că, în mod ideal, acest sistem ar trebui să funcționeze fără probleme pe orice dispozitiv care suportă arhitectura pe 32 de biți, de fapt, totul arată puțin diferit. Este proiectat în principal pentru laptopuri precum ASUS, Dell, EeePC și altele. Pentru o listă completă, consultați fie site-ul oficial, fie forumul 4PDA. "Android-X86", printre altele, poate să nu fie complet, ci parțial compatibil chiar și cu dispozitivele de mai sus. Așadar, înainte de a merge mai departe, asigurați-vă că dispozitivul computerului dvs. este pe deplin compatibil și acceptat, altfel sistemul de operare pur și simplu nu va porni sau, mai rău, chiar și sistemul dvs. existent va înceta să mai funcționeze.
Crearea unei unități flash bootabile cu programul de instalare Android-x86 pentru PC
Acum creați suportul de pornire. Distribuția, descărcată din depozitul SourceForge, are aproximativ 400Mb. Desigur, este posibil să creați o unitate flash bootabilă folosind utilități precum Rufus, dar mulți experți vă sfătuiesc să nu folosiți astfel de programe și să scrieți manual imaginea descărcată prin linia de comandă, setând pentru execuție comanda dd if=~/android-x86-6.0.iso of=/dev/sdc bs=5M (Dacă numele imaginii ISO bootabile este diferit, introduceți-l după cum este necesar).
Configurarea BIOS
Cu parametrii primari ai sistemului BIOS va trebui să introduceți la activare calculator sau Dacă reporniți, acest lucru nu ar trebui să fie o problemă prea mare. Selectați stick-ul USB ca dispozitiv de pornire ca fiind implicit și salvați modificările la ieșire. Rețineți că suportul media trebuie introdus înainte de a porni, în caz contrar este posibil să nu fie recunoscut.
Începeți instalarea "Android-X86"
Presupunând că ați început cu un stick USB. Prima fereastră de instalare va apărea și va conține câteva opțiuni de accesare a mediului Live și de instalare directă pe hard disk.

Va trebui să o selectați. Apoi, va porni încărcătorul de boot (veți vedea o fereastră neagră de tip shell). Procesul este destul de rapid, așa că nu va trebui să așteptați prea mult timp.
Selectarea discului și a tabelei de partiții
Veți obține apoi o fereastră pentru a selecta unitatea sau partiția dvs. Folosiți-o la discreția dumneavoastră (partiția virtuală este mai bună). Apoi vi se va cere să efectuați o partiționare a discului GPT.

Majoritatea experților și utilizatorilor care au experimentat o instalare în practică nu recomandă utilizarea GPT, deoarece aceasta sau următoarea etapă este un moment bun pentru a închide instalarea. Deci, în acest moment trebuie să respingeți sugestia apăsând butonul "Nu".
Crearea de partiții
Aceasta va fi urmată de lansarea automată a instrumentului cfdisk, care este utilizat pentru crearea de partiții.

Aici, mai întâi trebuie să faceți clic pe New și să selectați Primary ca tip. În pasul următor vi se va cere să specificați dimensiunea noii partiții. Aici, nu trebuie să modificați nimic, ci să fiți de acord cu ceea ce sugerează instrumentul, apăsând butonul Enter. Acum apăsați butonul Bootable (acest lucru va face partiția bootabilă) și apoi folosiți butonul Write pentru a scrie modificările. După ce ați terminat, apăsați butonul Quit.
Selectarea unui sistem de fișiere și formatarea
Se va afișa un ecran care vă va cere să selectați partiția pe care va fi instalat sistemul.

Este de la sine înțeles că ar trebui să o folosiți pe cea nou creată. În mod ideal, acesta va fi listat primul. După ce ați apăsat butonul de confirmare (OK), va urma pasul de selectare a sistemului de fișiere. După cum am menționat deja mai sus, nu ar trebui să experimentați; este mai bine să îl alocați ca ext4. Următorul pas este să confirmați formatarea partiției create.
Selectarea încărcătorului de boot și a modului de acces
În următoarea fereastră de selectare a încărcătorului de boot, trebuie să fiți de acord să instalați GRUB, iar în pasul următor săriți peste crearea încărcătorului de boot EFI, făcând clic pe butonul Skip.
Apoi veți fi întrebat dacă doriți să montați partiția în modul de citire sau de scriere. Aici trebuie să vă dați acordul prin apăsarea butonului Da. Și abia apoi va începe despachetarea fișierelor cu o nouă instalare a întregului sistem de operare, așa că va trebui să așteptați puțin timp.

În cele din urmă, când toate operațiunile au fost finalizate, va apărea o fereastră cu opțiuni de pornire imediată a sistemului instalat și de repornire. Este foarte recomandat să selectați repornirea aici.
Porniți sistemul instalat și configurați
După ce ați efectuat o repornire, în fereastra încărcătorului de boot GRUB trebuie să selectați prima opțiune (în loc de cele trei de mai jos marcate cu Debug).

Sistemul va începe să se încarce și, după ce se termină, veți vedea familiarul "Desktop" pe care l-ați văzut doar pe smartphone sau tabletă în trecut.

În ceea ce privește setările și parametrii de bază, aceștia nu sunt foarte diferiți de ceea ce ați face pe un telefon mobil, inclusiv activarea modului de depanare și permisiunea de a instalarea aplicațiilor din surse necunoscute. Dacă vreun hardware nu funcționează, vor trebui folosite comenzi specifice, dar presupunând că utilizatorul mediu le va găsi destul de complicate, acestea nu sunt date.
Epilog
După cum puteți vedea, instalarea Android-H86 pe un dispozitiv de calculator este chiar mai ușoară decât instalarea Windows. Adevărat, din punct de vedere practic, va trebui să vă gândiți de o sută de ori, în măsura în care are sens pentru a utiliza sistemul pe terminalul de acasă. După cum probabil mulți au observat deja, este vorba în principal de instalarea sistemului pe laptopuri și netbook-uri, deoarece este puțin probabil să funcționeze fără probleme pe un terminal desktop. Cu toate acestea, dacă vă place să experimentați, nu este nimic rău în a folosi acest sistem de operare pe acasă ca masă (staționară). Dar, din nou, trebuie să fiți conștienți de posibilele consecințe negative, în cazul în care, din anumite motive, sistemul nu funcționează sau șterge parțial informațiile importante în timpul instalării, nu are instrumente pentru a Partiționarea discului "din mers, cum să faceți upgrade la Windows..
 Cum să vă curățați computerul pentru a nu încetini: alegerea programelor, configurare, instalare și sfaturi de specialitate
Cum să vă curățați computerul pentru a nu încetini: alegerea programelor, configurare, instalare și sfaturi de specialitate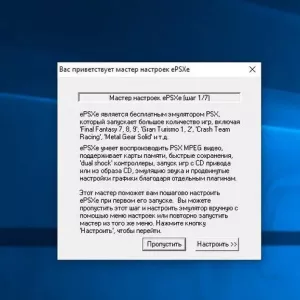 Ghid de instalare a emulatorului ps1: descriere, caracteristici și sfaturi
Ghid de instalare a emulatorului ps1: descriere, caracteristici și sfaturi Tabel de partiții mbr: instalare și configurare, sfaturi și trucuri
Tabel de partiții mbr: instalare și configurare, sfaturi și trucuri Comutatorul cisco 2960: conectare, configurare, instalare
Comutatorul cisco 2960: conectare, configurare, instalare Linux: argumente pro și contra, descriere, caracteristici de instalare
Linux: argumente pro și contra, descriere, caracteristici de instalare Plitele cu gaz electrolux cu cuptor cu gaz: recenzii, descriere, instrucțiuni de utilizare, instalare și conectare
Plitele cu gaz electrolux cu cuptor cu gaz: recenzii, descriere, instrucțiuni de utilizare, instalare și conectare Balamale înșurubate - descriere, beneficii, instalare
Balamale înșurubate - descriere, beneficii, instalare Cum să te conectezi la wifi pe windows xp: pași, instalare, configurare și sfaturi de la experți
Cum să te conectezi la wifi pe windows xp: pași, instalare, configurare și sfaturi de la experți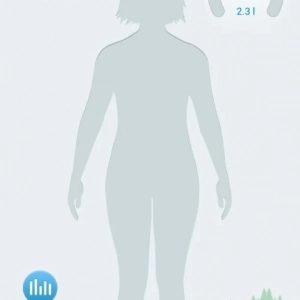 Aplicații android: prezentare generală, descriere, instalare
Aplicații android: prezentare generală, descriere, instalare