Conţinut
- Cum să schimbi culoarea ferestrei în Windows 10: Schema implicită
- Cum să schimbi culoarea ferestrelor în Windows 10 folosind setările automate?
- Schimbarea culorii de fundal: experimentând cu un contrast ridicat
- Instalarea de teme suplimentare
- Bara de activități, marginile ferestrelor și meniul de start
- Acțiuni de înregistrare
- Operațiuni cu ferestre inactive
- Instrumente applet pentru panoul de culori clasic
Imediat după lansarea oficială a celui de-al zecelea Versiuni Windows, spre surprinderea multor utilizatori care au testat în practică noul sistem de operare, setările referitoare la schema de culori a interfeței, a sistemului nu erau disponibile (astfel de opțiuni pot fi setate doar în registru). Chiar și acum, însă, nu se accelerează prea mult. Dar atunci cum personalizați aspectul, ca Windows 10 pentru a schimba culoarea ferestrelor sau culoarea elementelor suplimentare ale interfeței? Mulți oameni au probleme cu aceste întrebări, așa că în cele ce urmează sunt prezentate câteva metode interesante și simple care vă permit să faceți propriile ajustări și să ocoliți unele dintre limitările instrumentelor integrate în Windows.
Cum să schimbi culoarea ferestrei în Windows 10: Schema implicită
Mai întâi de toate, să defalcăm cea mai rudimentară secvență de acțiuni care poate fi aplicată dacă trebuie doar să modificați rapid și fără prea mult efort unii parametri neesențiali. După cum știți, toate sistemele de operare de ultimă generație au o secțiune specială de personalizare, care este responsabilă pentru designul interfeței cu utilizatorul. Puteți fie să îl apelați cu meniul PCM din zona goală a "Desktop-ului", fie să utilizați meniul de opțiuni după ce apăsați butonul de pornire sau comanda rapidă Câștig + I. Cum să schimbi culoarea ferestrelor în Windows 10, utilizând aceste setări, ar trebui să fie clar până acum.

Pentru a vă seta propriile opțiuni, utilizați caseta de culori prezentată în meniul principal din partea stângă, apoi selectați o culoare din fereastra specială din partea dreaptă și activați opțiunea de a utiliza culoarea setată pentru titlurile ferestrelor.

Pentru a schimba culoarea meniului principal în aceeași subsecțiune de schimbare a culorii pe suprafețe suplimentare, verificați și elementul de meniu "Start". Dacă niciuna dintre culorile afișate nu vi se potrivește, faceți clic pe pictograma plus din culorile secundare și apoi setați propria nuanță de culoare.
Cum să schimbi culoarea ferestrelor în Windows 10 folosind setările automate?
Unul dintre cele mai interesante instrumente din cea de-a zecea actualizare este utilizarea setărilor automatizate mediate. De asemenea, le puteți utiliza pentru a schimba rapid culoarea de fundal a ferestrei. Windows 10 va seta pur și simplu cea mai acceptabilă nuanță sau gamă de culori din punct de vedere vizual, pe baza ecranului de protecție pe care îl utilizați în prezent.

Pentru a activa această setare, este prevăzut elementul de selectare automată a fundalului. Ca o soluție suplimentară, puteți aplica efecte de transparență anumitor elemente de interfață. Trebuie să se înțeleagă că nu veți obține efectul Aero, care place atât de mult utilizatorilor în Windows 7, însă, cu siguranță, veți obține ceva asemănător cu o temă Aero. Printre altele, problema modului de a schimba culoarea ferestrelor în Windows 10 și de a scăpa de antetele albe poate fi rezolvată destul de elementar prin aplicarea uneia dintre aplicațiile standard moduri de aplicare. Adevărat, există doar o alegere între lumină și întuneric.
Schimbarea culorii de fundal: experimentând cu un contrast ridicat
Potrivit multor experți, există un alt instrument destul de interesant în Top Ten care vă permite să personalizați aspectul interfeței. În acest caz, este vorba despre utilizarea temelor cu contrast ridicat, care au apărut în sistem abia după ce au fost instalate ultimele actualizări. Cum să schimbi culoarea barei de titlu a ferestrei în Windows 10 și, în același timp, să schimbi aspectul tuturor ferestrelor? De asemenea, ușor!

Pentru a face acest lucru, mergeți la secțiunea temă, iar în fereastra din dreapta faceți clic pe opțiunea hyperlink high contrast din blocul de opțiuni avansate.

În fereastra de setări care apare, trebuie mai întâi să activați modul în sine, mutând cursorul de pe elementul corespunzător în starea activat, apoi puteți trece la modificarea schemei de culori, dacă nu vi se potrivește cea implicită sau modelul pe care îl selectați din lista derulantă. Aici puteți defini utilizarea culorilor non-standard (în Windows 10, setările pe care le faceți vor fi utilizate pentru toate aplicațiile), puteți seta culorile textului pentru ferestrele inactive, butoanele, textul selectat, hyperlink-urile etc.д. Mai ales vă rugăm să rețineți faptul că, prin instalarea majorității opțiunilor descrise anterior, setările sunt salvate și aplicate automat. Dar, atunci când utilizați setările de contraste, puteți verifica mai întâi cum va arăta sistemul după selectarea unei anumite opțiuni și abia apoi puteți aplica setările curente, apăsând butonul de sub fereastra în care este afișată opțiunea de contrast schimbarea culorilor elemente de design.
Instalarea de teme suplimentare
În ciuda faptului că cea mai mare parte a acțiunii nu este de obicei dificilă, mulți utilizatori nu sunt mulțumiți de abordarea implementată în Windows 10 pentru a schimba setările personalizate (și trebuie să spunem, pe bună dreptate). O soluție mai simplă și, într-un fel, chiar radicală pentru a schimba imaginea sistemului este instalarea unor teme de design suplimentare. Acum sunt pline de ele pe Internet (până la tema originală Aero). Cu toate acestea, atunci când ne gândim cum să schimbăm culoarea ferestrelor în "Windows 10" sau schimbați designul altor elemente de interfață, trebuie să țineți cont de faptul că simpla descărcare a unei teme preferate de pe Internet nu va fi suficientă, deoarece printre fișiere nu există un obiect lansator executabil, care ar putea instala componentele dorite în mediul de sistem și ar putea aplica imediat modificările efectuate. Dar și aici există o soluție.

Toate fișierele și folderele trebuie pur și simplu să fie mutate din locația de descărcare în directorul Teme, aninat în directorul Resurse aflat în dosarul principal al sistemului (Windows). De regulă, fișierul temei în sine va fi reprezentat separat, iar componentele sale conexe vor fi localizate în folderul cu același nume. Odată mutată, tema va deveni automat disponibilă pentru a fi utilizată în secțiunea de personalizare.
Bara de activități, marginile ferestrelor și meniul de start
Separat, câteva cuvinte despre cum să schimbați culoarea ferestrelor în Windows 10, folosind setul de instrumente standard, care, totuși, potrivit multor experți, funcționează oarecum incorect și, adesea, nu în direcția pe care ați stabilit-o.
Deci, în primul rând, apelați consola Run (Victorie + R), și apoi setați-l să execute comanda rundll32.exe shell32.dll,Control_RunDLL.cpl,Advanced,@Advanced.

În fereastra de setări, reglați saturația, nuanța și luminozitatea culorilor, iar când ați obținut rezultatul optim, faceți clic pe opțiunile Apply and Save (Aplicați și salvați).
Acțiuni de înregistrare
În cele din urmă, cea mai spectaculoasă metodă pentru a schimba complet setările de culoare ale tuturor elementelor de interfață (inclusiv culoarea ferestrei inactive a Windows 10, care nu poate fi schimbată întotdeauna prin metodele standard) constă în editarea unor chei de registru sau, în absența acestora, în crearea propriilor intrări personalizate. Pentru a începe în editor (regedit) Coborâți pe ramura HKCU până la secțiunea DWM.

În partea dreaptă a spațiului de lucru, căutați parametrul AccentColor, faceți dublu clic pe ea, apoi introduceți ca valoare denumirea culorii în reprezentare hexazecimală (puteți găsi astfel de valori pe internet, de exemplu, la colorpicker.com). Și aici s-ar putea să întâmpinați dificultăți neașteptate, pentru că nu toate valorile "funcționează". De exemplu, pentru negru, uneori trebuie setat 010000 în loc de zero sau de valoarea standard de șase zerouri; unele culori din schema RGB standard sunt detectate de Windows ca BGR, ceea ce face necesară schimbarea primei și ultimei perechi de cifre etc. д.
Operațiuni cu ferestre inactive
Pentru operațiile asupra ferestrelor inactive, parametrul necesar nu este de obicei prezentat, ci trebuie creat în mod intern prin specificarea unui tip DWORD pe 32 de biți și utilizarea numelui AccentColorInactive. După ce applet-ul este creat, trebuie doar să atribuiți valoarea necesară, așa cum este descris mai sus pentru ferestrele active.
Instrumente applet pentru panoul de culori clasic
Dacă nu doriți să vă deranjați cu configurarea sistemului în sine, se recomandă să folosiți un program mai simplu conceput pentru configurarea rapidă a parametrilor de care aveți nevoie.

Unul dintre cele mai populare, simple și interesante este applet-ul Classic Color Panel, în care trebuie doar să selectați culorile necesare pentru fiecare dintre elementele de interfață prezentate și să salvați setările.
Notă: Se recomandă cu insistență să salvați schema curentă înainte de a face modificări cu ajutorul instrumentelor applet-ului (această opțiune va fi disponibilă imediat ce applet-ul este lansat).
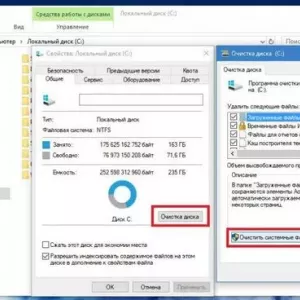 Îndepărtarea ferestrelor. Vechi în windows 10: pași și sfaturi de specialitate
Îndepărtarea ferestrelor. Vechi în windows 10: pași și sfaturi de specialitate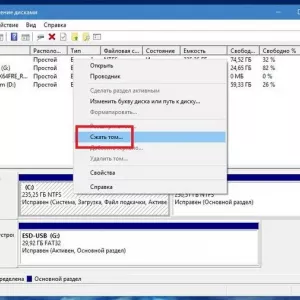 Instalarea windows 10 de pe hard disk: instrucțiuni pas cu pas, sfaturi și trucuri
Instalarea windows 10 de pe hard disk: instrucțiuni pas cu pas, sfaturi și trucuri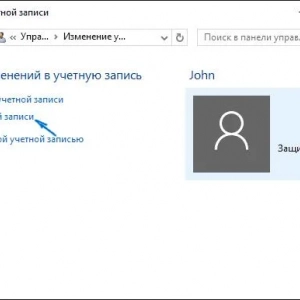 Windows 10: ștergerea unui cont. Descriere și modalități
Windows 10: ștergerea unui cont. Descriere și modalități Reglarea performanței windows 10: instrucțiuni pas cu pas și sfaturi de specialitate
Reglarea performanței windows 10: instrucțiuni pas cu pas și sfaturi de specialitate Cum să îmbunătățiți calitatea sunetului pe căști: setări, sfaturi simple și eficiente
Cum să îmbunătățiți calitatea sunetului pe căști: setări, sfaturi simple și eficiente Este posibil să vă schimbați culoarea ochilor: metode și sfaturi
Este posibil să vă schimbați culoarea ochilor: metode și sfaturi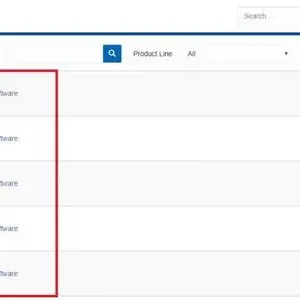 Cum se instalează realtek hd pe windows 7 sau modificări similare și se efectuează câteva setări de bază?
Cum se instalează realtek hd pe windows 7 sau modificări similare și se efectuează câteva setări de bază? Cum să recuperați mesajele din whatsapp: setări, proceduri, sfaturi și sfaturi
Cum să recuperați mesajele din whatsapp: setări, proceduri, sfaturi și sfaturi Cum să rezervați singur un hotel pe booking: instrucțiuni pas cu pas și sfaturi utile
Cum să rezervați singur un hotel pe booking: instrucțiuni pas cu pas și sfaturi utile