Conţinut
- Nuanțe de utilizare a Google Drive.Discul."
- Ca și în cazul Google."Drive" poate fi, de asemenea, utilizat pentru a descărca fișiere și foldere pe computer din browser
- Cum să descărcați fișiere de pe Google.Disk" atunci când se utilizează o aplicație de sincronizare
- Ce trebuie să faceți atunci când Google este conectat.Disk" ca rețea
Din ce în ce mai populare în prezent sunt serviciile de stocare în cloud, care nu sunt altceva decât hard disk-uri pe serverele de la distanță ale companiilor care furnizează astfel de servicii, cu o anumită cantitate de spațiu alocat fiecărui utilizator înregistrat pentru a încărca propriile fișiere sau dosare pentru a le stoca ulterior și a le încărca înapoi pe propriul computer atunci când este necesar. Unul dintre cele mai populare este acest serviciu de la Google. În cele ce urmează este o prezentare a modului de descărcare de pe Google."Drive" poate fi accesat manual sau automat prin descărcare în el în mai multe moduri diferite, în funcție direct de metoda utilizată pentru a accesa depozitul.
Nuanțe de utilizare a Google Drive.Discul."
Înainte de a descrie tehnicile de bază, să trecem în revistă pe scurt modul exact de accesare a acestui serviciu cloud. Este probabil ca majoritatea utilizatorilor, chiar și cei mai neinstruiți, să aibă deja o idee bună despre ce.
În primul rând, odată înregistrat (de exemplu, prin Gmail), oricine poate accesa depozitul cu un browser web care furnizează doar URL-ul corespunzător și se autentifică, dacă este necesar. În cazul Chrome, dacă sunteți deja autentificat, nu este necesară nicio autorizare. În al doilea rând, puteți la fel de ușor să instalați pe propriul computer, laptop sau dispozitiv mobil o aplicație specială care va sincroniza elementele selectate cu dispozitivul dvs. pentru acces personal sau în rețea. În al treilea rând, puteți chiar să conectați NAS-ul ca unitate de rețea și să aveți întotdeauna la îndemână datele de care aveți nevoie, fără a fi nevoie să instalați o unitate specifică software sau utilizând un browser web.
Ca și în cazul Google."Drive" poate fi, de asemenea, utilizat pentru a descărca fișiere și foldere pe computer din browser
Poate, cele mai frecvente Modul de accesare a depozitului în cauză este prin simpla apelare a acestuia din browser. Deci, mai întâi, să înțelegem cum să căutăm pe Google.Cum pot descărca fișiere folosind această metodă?.
În browserul dvs., accesați direct resursa depozitului după ce ați introdus adresa https://drive.Google.com și conectați-vă dacă este necesar. În mod implicit, fereastra principală va afișa imediat directoarele salvate acolo. Ca și în cazul "Google.Disk" pentru a descărca dosarul dorit, cred că oricine se poate descurca.

Cu toate acestea, este suficient să utilizați PKM pentru a apela directorul pe care l-ați selectat și să faceți clic pe opțiunea de descărcare. Apoi, specificați unde doriți ca obiectul să fie salvat pe hard disk-ul dvs. Cu toate acestea, dacă doriți să învățați cum să descărcați dosarul dorit de pe Google.Dacă doriți să descărcați un fișier atașat la un director, nu este nimic complicat nici aici.

Extindeți "My Disk" în partea stângă a ferestrei pentru a afișa arborele de directoare, selectați directorul dorit, selectați fișierul dorit în partea dreaptă și urmați aceiași pași ca și în cazul descărcării întregului director.

Dacă aveți nevoie să partajați un link cu alte persoane, copiați-l făcând clic pe butonul din partea de sus și apoi trimiteți-l prietenilor, de exemplu, într-un messenger instant sau într-un mesaj de e-mail.
Cum să descărcați fișiere de pe Google.Disk" atunci când se utilizează o aplicație de sincronizare
Dacă lucrați pe un terminal de calculator, care face parte dintr-o singură structură de rețea locală, unde fiecare PC din mediu are un program special pentru a sincroniza datele, atunci, din nou, în această situație nu este nimic dificil. Puteți utiliza cel mai comun explorator de fișiere și apoi copiați directorul selectat sau orice subdirectoriu în mod standard.
Ce trebuie să faceți atunci când Google este conectat.Disk" ca rețea
În cele din urmă, să ne uităm la cum să căutăm pe Google.Disk" pentru a descărca fișiere și directoare, în cazul în care acesta este conectat ca partajare în rețea pe un terminal care nu se află în rețea. În acest caz, este suficient să efectuați mutarea obișnuită a obiectelor selectate într-o altă locație utilizând orice manager de fișiere (chiar și "Explorer"). În general, nu uitați că fișierele și folderele sunt vizibile pe unitatea de rețea numai pentru că sunt sincronizate cu PC-ul dumneavoastră, ceea ce înseamnă că nu este nevoie să le copiați. Ați observat că dimensiunea partiției de sistem și a unității virtuale de rețea sunt exact aceleași? Acest lucru înseamnă doar că partajarea în rețea stochează obiectele stocate pe hard disk și este pur și simplu duplicată pentru a preveni dispariția lor - asta e tot.
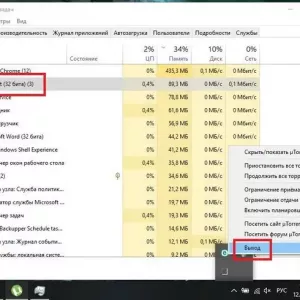 Cum să ștergeți un fișier neeliberat în windows 10: câteva metode simple
Cum să ștergeți un fișier neeliberat în windows 10: câteva metode simple Cum să eliminați caseta de căutare google de pe ecranul principal: cele mai simple metode
Cum să eliminați caseta de căutare google de pe ecranul principal: cele mai simple metode Eroare de pornire a aplicației 0xc0000142. Cum să o reparați: cele mai simple metode universale
Eroare de pornire a aplicației 0xc0000142. Cum să o reparați: cele mai simple metode universale Cum să descărcați filme pe tabletă: metode, instrucțiuni, sfaturi
Cum să descărcați filme pe tabletă: metode, instrucțiuni, sfaturi Cum să te obișnuiești la oliță în 2 ani: metode simple, sfaturi eficiente pentru părinți și recomandări de la pediatri
Cum să te obișnuiești la oliță în 2 ani: metode simple, sfaturi eficiente pentru părinți și recomandări de la pediatri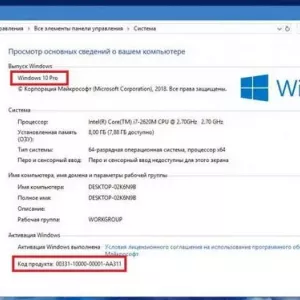 Cum să verificați versiunea de windows 10: câteva metode simple
Cum să verificați versiunea de windows 10: câteva metode simple Psihoterapia: definiție, metode și caracteristici
Psihoterapia: definiție, metode și caracteristici A 35-a zi a ciclului și nici o menstruație: cauze, simptome, diagnostice, metode de corecție
A 35-a zi a ciclului și nici o menstruație: cauze, simptome, diagnostice, metode de corecție Boil în zona inghinală la bărbați: descriere cu fotografii, cauze și metode de tratament
Boil în zona inghinală la bărbați: descriere cu fotografii, cauze și metode de tratament