Conţinut
Deși Photoshop oferă multe modalități de a crea o selecție, acest instrument este de departe unul dintre cele mai accesibile, în special pentru începători. Acest articol oferă materiale despre cum se utilizează un lasso în "Photoshop". Să ne uităm, de asemenea, la toate elementele disponibile în acest grup.
Instrumentul lasso din "Photoshop" vă permite să selectați forme arbitrare, fie ele "haotice și aleatorii", unghiulare sau neliniare, dar urmăribile, etc. La fel ca majoritatea pensulelor, instrumentul lasso are o serie de opțiuni, setări și comenzi rapide care pot fi utilizate.
Instrument standard

acest lasso depinde în totalitate de mișcările mâinii (mouse, trackpad sau stylus). Nu veți obține niciodată o siluetă perfectă atunci când prelucrați lucrurile. Acesta este motivul pentru care mulți fotografi recomandă utilizarea sa exclusiv pentru "selecția haotică și aleatorie" (nori, pete, stropi etc.). д.). Despre, cum se utilizează lasoul в "Photoshop", care va fi discutat mai jos.
Instrument poligonal

Instrumentul Lasso este excelent pentru a capta forme geometrice cu linii drepte și unghiuri. Probabil cel mai rapid instrument pentru a selecta o formă arbitrară (presupunând că obiectul este format din linii drepte).
Lasso magnetic în "Photoshop"

Acest instrument este bun pentru trasarea obiectelor cu limite clare. Avantajul dispozitivului este că poate fi folosit pentru a schimba frecvența, lățimea și contrastul. Acesta este acești parametri vă permit să controlați apariția punctelor magnetice. Acestea vă arată cât de departe puteți devia instrumentul și totuși să vă potriviți cu limita și cât de bine vede Photoshop subiectul.
Utilizarea
Sfaturi și trucuri:
- Dacă țineți apăsată tasta alt / option în timp ce desenați cu unealta standard, aceasta se va transforma într-un lasso poligonal și viceversa.
- Dacă țineți apăsată tasta Shift în timp ce desenați, puteți adăuga mai multe valori.
- Ținând apăsată tasta de selecție, se șterge ultimul punct.
Cum se utilizează lasso în "Photoshop"? Indiferent ce instrument este selectat. Atunci când se utilizează un poligon sau un magnet, nu trebuie să ștergeți întregul fragment selectat dacă se face o greșeală. Pentru a anula ultimul punct, puteți apăsa pur și simplu tasta Backspace (Win) / Delete (Mac) de pe tastatură.
Este necesar să se bifeze caseta anti-aliasing dacă se dorește ca marginile neuniforme ale zonei selectate să fie mai moi. Este ca și cum ai lua o bucată de șmirghel înainte de a tăia grosier.
Dacă la locul de muncă se petrece mult timp cu selecțiile, fotograful trebuie să știe nu numai cum să folosească lasso-ul în "Photoshop", dar și pentru a explora opțiunile Pen și Edge Refinement. Un alt lucru care este important de știut: alegerile vor fi la fel de bune ca și persoana care poate desena cu exactitate spațiul din jurul elementului dorit. Dacă utilizatorul se confruntă cu o problemă, ar putea fi util să cumpere o tabletă de desen digital. De asemenea, dacă aveți nevoie să faceți un desen de calitate profesională bazat pe forme, va trebui să fiți instruit "Photoshop". Cu toate acestea, grupul de instrumente lasso se ocupă de majoritatea nevoilor de selecție de forme libere pentru utilizatorul mediu.
Selecție cu acest instrument lasso

Această pensulă este utilă pentru dezvoltarea selecțiilor cu margini arbitrare și de formă neregulată. Dar cum să taie în "Photoshop" lasso?
Începeți prin a selecta instrumentul, definind umbrirea și, bineînțeles, netezirea acestuia în bara de instrumente din partea de sus.
Pentru a adăuga o felie, a sustrage sau a intersecta cu o selecție existentă, puteți face clic pe butonul corespunzător din partea de sus. Odată ce zona este selectată, va trebui să faceți clic dreapta și să selectați "Copy to New Layer" sau "Cut to New Layer", în funcție de necesități.
Opțiuni
Începeți prin a ține apăsat butonul mouse-ului până când este selectată o formă neregulată arbitrară.
Pentru a comuta între toate segmentele drepte și segmentele curbe, trebuie să faceți clic pe punctele de început și de sfârșit. Țineți apăsată simultan tasta Alt (Windows) sau tasta Option (Mac OS). Pentru a șterge ultimele puncte, apăsați și mențineți apăsată tasta Delete. Pentru a închide limita selecției, eliberați butonul mouse-ului fără a apăsa Alt sau Option.
Indicație: Puteți, de asemenea, să faceți clic pe "Refine Edge" (Rafinați marginea) în bara de opțiuni pentru a rafina și mai mult limita de selecție.
Straightedge Lasso

Instrumentul este util pentru a crea orice selecție cu margini drepte și înclinate. Primul pas este să selectați "Rectilinear lasso" și să rafinați setările. Ultima etapă definește modul de lucru.
Opțiuni de selecție
Setați punctul de ancorare inițial printr-un clic al mouse-ului. După aceea, trebuie să efectuați una sau mai multe operațiuni, după cum urmează.
Pentru a desena orice fragment cu margini drepte sau unghiulare, trebuie să vă deplasați cu mouse-ul în locul unde ar trebui să fie capătul primului segment și să apăsați tasta. După aceea, continuați selecția făcând clic pe ea.
Pentru a trasa o linie dreaptă la un unghi de 45° față de linia precedentă, țineți apăsată tasta Shift în timp ce trageți până la punctul final al sectorului următor. Pentru a reprezenta o configurație liberă, trebuie să țineți apăsat Alt (Windows) sau Option (Mac OS) înainte de a începe să vă deplasați.
Toate tastele, fără excepție, sunt eliberate la terminarea desenului. Pentru a șterge toate ultimele segmente desenate, puteți apăsa Delete (Șterge).
Pentru a închide limita zonei selectate, procedați după cum urmează
- Deplasați cursorul instrumentului "Lasso Rectilinear" în punctul de pornire (deasupra cursorului apare un cerc final) și apăsați butonul mouse-ului.
- Dacă cursorul nu se află deasupra punctului de pornire, puteți face clic cu butonul stâng al mouse-ului în timp ce țineți apăsată tasta Ctrl (Windows) sau Command (Mac OS).
- Sfat opțional: dând clic pe "Refine Edge" (Rafinați marginea), puteți rafina și mai mult orice limită de selecție.
Următoarea metodă de creare a unei căi

Instrumentul Magnetic Lasso leagă o linie de marginea zonei specificate a imaginii. Rețineți că acest instrument nu este disponibil pentru fotografiile cu 32 de biți într-o linie.
Notă: Instrumentul Magnetic Lasso este deosebit de util pentru selectarea rapidă a obiectelor cu margini dificile din fundaluri cu contrast semnificativ.
Mai întâi trebuie să selectați pensula pe care o doriți. Pentru a face acest lucru, faceți clic dreapta pe instrumentul Lasso.
Parametrii de selecție în Photoshop
Primul pas este să setați oricare dintre următoarele valori:
- Lățime . Pentru a specifica această opțiune de selecție, introduceți o valoare în pixeli în caseta prevăzută în acest scop. Unealta Magnetic Lasso va găsi laturile numai la o anumită distanță de cursor. Notă: pentru a schimba indicatorul lasso astfel încât să afișeze lățimea, trebuie să apăsați Caps Lock. Cursorul poate fi modificat numai dacă un instrument este selectat, dar nu este aplicat. Apăsați paranteza pătrată din stânga (]) pentru a mări lățimea marginii cu 1 pixel și paranteza pătrată din stânga ([) pentru a o micșora cu 1 valoare.
- Contrast. Pentru a seta sensibilitatea lasso necesară pentru toate marginile imaginii, setați acest parametru la o valoare între 1 și 100%. O valoare ridicată afișează numai acele margini care se disting clar și discret pe fondul de culoare din jur, în timp ce o valoare scăzută le afișează într-un mod mai puțin contrastant.
- Frecvență. Pentru a specifica parametrul cu care trebuie să se stabilească un lasso pentru punctele de ancorare suplimentare și principale, selectați o valoare între 0 și 100. Dacă este setat prea sus, limitele zonei selectate vor fi stabilite mai repede. Notă: într-o imagine cu margini bine definite, puteți încerca să setați lățimea și contrastul la mare. Următorul pas este de a trasa fără grijă limita zonei care urmează să fie selectată. Într-o imagine cu contrast scăzut, este posibil să se definească o lățime și o valoare de contrast scăzute. Apoi, trebuie să trasați limita de selecție cu și mai multă precizie și în mod deliberat.
Presiunea stiloului

Atunci când lucrați cu o tabletă grafică, trebuie să definiți și acest parametru. Dacă este selectată, lățimea marginii scade pe măsură ce crește presiunea stiloului. Faceți clic pe imagine pentru a defini primul punct de ancorare. Marchează direct limita zonei selectate într-o anumită zonă.
Eliberați butonul mouse-ului sau țineți-l apăsat și apoi deplasați cursorul de-a lungul zonei pe care doriți să o selectați. Sectorul cel mai exterior al limitei zonei alocate rămâne activ.
Pe măsură ce deplasați cursorul, acesta va fi poziționat la marginea imaginii, care se află în limita lățimii de detecție. Periodic, mecanismul adaugă puncte de ancorare la limitele sferei atribuite pentru a consolida părțile precedente. Ăsta e răspunsul la întrebarea de ce ai nevoie de un lasso.
 Ce este masajul ginecologic: cum se face și de ce este necesar?
Ce este masajul ginecologic: cum se face și de ce este necesar? Cardstock: ce este, cum se face, cum se utilizează, cum se utilizează
Cardstock: ce este, cum se face, cum se utilizează, cum se utilizează Ce este un dunk în baschet și cum se face un dunk?
Ce este un dunk în baschet și cum se face un dunk? Un baston este o parte importantă a unei arme, a unui stindard, a unui instrument
Un baston este o parte importantă a unei arme, a unui stindard, a unui instrument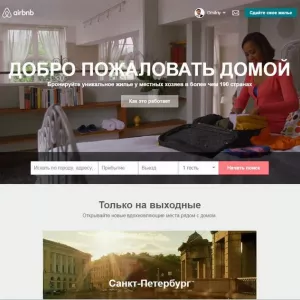 Airbnb: ce este acest serviciu
Airbnb: ce este acest serviciu Ce este expertul de instalare hardware din windows 7, cum se execută și cum se utilizează pentru a instala driverele?
Ce este expertul de instalare hardware din windows 7, cum se execută și cum se utilizează pentru a instala driverele? Limitarea conexiunii în windows 10: ce este, cum se activează, se configurează și se dezactivează?
Limitarea conexiunii în windows 10: ce este, cum se activează, se configurează și se dezactivează? Hormonul dhea-s: ce este, ce face, de ce este ridicat
Hormonul dhea-s: ce este, ce face, de ce este ridicat Acoperirea anodizată: ce este, unde este folosită, cum se face?
Acoperirea anodizată: ce este, unde este folosită, cum se face?