Conţinut
- Pentru ce este posibil să aveți nevoie de un stick USB bootabil UEFI?
- Cum se face un stick UEFI bootabil pentru Windows 10 folosind utilitarul de actualizare standard?
- Crearea de medii de salvare bootabile din linia de comandă
- Manipulare suplimentară a fișierului de imagine
- Cum se face un stick UEFI bootabil UEFI cu Windows 7?
- Rufus
- Aplicația WinSetupFromUSB
- Boot de pe suportul de instalare
Destul de des pe Internet puteți întâlni plângeri de la utilizatori că computerele și laptopurile lor echipate cu UEFI actualizat interfață primară de intrare / ieșire a sistemului în loc de BIOS-ul învechit, atunci când creați o unitate flash bootabilă folosind diverse programe nu doresc să pornească de la ei, și, prin urmare, instalați sistemul de operare nu este doar că efectuează, dar chiar banal pentru a rula. Unitatea flash în sine trebuie să aibă un încărcător de boot pe ea, permițând UEFI să o recunoască drept dispozitiv bootabil. Dar cum să faci un stick bootabil UEFI? Mulți oameni au probleme cu aceasta, chiar și atunci când folosesc utilități populare și utilizate pe scară largă. Să aflăm ce instrumente sunt potrivite în acest scop cel mai bun dintre toate. Dar mai întâi să definim de ce avem nevoie de toate acestea și ce nuanțe trebuie să luăm în considerare atunci când creăm un mediu de salvare bootabil cu un mediu instalabil sistem de operare, Numai pe 64 de biți.
Pentru ce este posibil să aveți nevoie de un stick USB bootabil UEFI?
Cea mai mare problemă care îi așteaptă pe utilizatori atunci când încearcă să pornească de pe un suport detașabil cu un calculator sau Cel mai important lucru legat de interfața UEFI pentru laptopuri este că sistemul primar însuși are o protecție încorporată împotriva introducerii așa-numitelor bootkit-uri, viruși care pot corupe încărcătorul de boot al sistemului. În UEFI se numește de obicei Secure Boot. Nu este întotdeauna posibilă dezactivarea acestuia. În plus, trebuie să activați modulul CSM și, uneori, chiar să treceți din modul UEFI în modul Legacy.

Aparent simplu, dar dacă porniți în modul Legacy, se pare că este imposibil să instalați un sistem pe 64 de biți pe o partiție MBR (doar pe GPT)!), iar sistemul de fișiere de pe unitatea flash în sine (NTFS) nu va fi recunoscut de UEFI dacă modul principal de pornire nu este comutat, deoarece UEFI poate funcționa numai cu FAT32. Este un cerc vicios!
Cu toate acestea, este posibil să se ocolească toate restricțiile chiar și fără a dezactiva Secure Boot destul de ușor prin utilizarea mediilor create anterior concepute pentru a funcționa în modul UEFI. Iată cum se face acest tip de unitate flash. Puteți sugera în mai multe moduri, inclusiv instrumentele sistemelor de operare propriu-zise, toate generațiile de ultimă oră și programele de la terți care, pentru confortul utilizatorului, sunt automatizate cât mai mult posibil.
Cum se face un stick UEFI bootabil pentru Windows 10 folosind utilitarul de actualizare standard?
Dacă vă amintiți, atunci când a apărut cea de-a zecea modificare a Windows, mulți utilizatori, care doreau să o încerce în acțiune, nu au vrut să aștepte rândul lor pentru a face upgrade, așa cum a propus inițial Microsoft Corporation. Compania însăși a sfătuit să folosească o soluție alternativă sub forma unui program special de actualizare Media Creation Tool. Și astăzi această utilitate nu și-a pierdut relevanța. Cum se face un stick UEFI bootabil pentru Windows 10 pentru implementarea Windows 10? Simplu ca bună ziua!

Descărcați aplicația de pe site-ul oficial sau din orice resursă de încredere, rulați executabilul (programul vine în formă portabilă și nu necesită instalare), apoi în loc să actualizați calculatorul alegeți să creați un mediu de salvare bootabil și specificați parametrii de limbă cu modificarea sistemului și adâncimea de biți x64.

După ce ați terminat, apăsați Continuare și setați dispozitivul USB ca suport. După aceasta, programul va efectua toate acțiunile necesare fără intervenția dumneavoastră.
Notă: Pentru ca aplicația să funcționeze corect, va trebui să aveți o conexiune activă la internet, deoarece aceasta este necesară pentru descărcarea fișierelor de instalare.
Crearea de medii de salvare bootabile din linia de comandă
Cum se face un stick UEFI folosind sistemul însuși? Puteți utiliza consola de comandă, rulați ca administrator. Aceasta va lansa instrumentul DISKPART. În primul rând, determinați numărul unității care corespunde stick-ului USB conectat și apoi rulați comenzile prezentate în imaginea de mai jos, una câte una.

În loc de 2 în exemplu, scrieți numărul sub care va fi afișat stick-ul atunci când partiția este recunoscută.
Notă: operatorul eticheta cu valoarea sa prezentată în exemplul de mai sus, care este responsabilă pentru crearea unei etichete de volum, poate fi omisă.
Manipulare suplimentară a fișierului de imagine
Acum implementați fișierul imagine descărcat anterior. Pe sistemele de a opta și a zecea modificare, este suficient să efectuați un dublu clic sau să selectați punctul de conectare prin intermediul meniului PKM, iar pe Windows 7, ar trebui să utilizați o montare a unității virtuale în aplicații precum UltraISO, Daemon Tools sau omologii lor.

După aceea copiați întregul conținut al imaginii pe unitatea flash.
Cum se face un stick UEFI bootabil UEFI cu Windows 7?
Metoda de mai sus are un dezavantaj major, și anume faptul că obișnuita copiere a fișierelor pe unitatea detașabilă după operațiunile preliminare poate fi efectuată numai în cazurile în care intenționați să instalați a opta și a zecea versiune a. Pentru 64bit `7` va trebui să efectuați câteva operațiuni suplimentare.

În primul rând, va trebui să localizați directorul de boot din distribuție, care se află în directorul Microsoft sub directorul efi, și apoi să îl copiați direct în directorul efi.
Acum găsiți fișierul de instalare în dosarul Sources.wim și extrageți conținutul acestuia în directorul preferat cu orice program de arhivare.

Apoi navigați la fișierul bootmgfw.efi, redenumiți-l în bootx64.efi și copiați-l sau mutați-l pe unitatea flash în directorul de boot pe care l-ați mutat cu un nivel mai devreme. Numai acum unitatea flash bootabilă Windows 7 va fi recunoscută corect și veți putea instala "7th" chiar și fără a schimba modul BIOS/UEFI sau a dezactiva instrumentul Secure Boot.
Rufus
Acum să vedem cum să facem o unitate flash UEFI folosind cel mai puternic, așa ar trebui să fie, Rufus.

Acest lucru este foarte recomandat pentru toți utilizatorii, deoarece se limitează în mare parte la introducerea locației fișierului de imagine pe hard disk. Toate celelalte opțiuni sunt setate de către aplicație și, de asemenea, aceasta efectuează acțiunile necesare fără intervenția dvs.
Aplicația WinSetupFromUSB
Acum câteva cuvinte despre cum să faceți un stick UEFI folosind o altă aplicație populară numită WinSetupFromUSB. Pașii sunt ușor diferiți, dar totuși simpli.

Selectați mai întâi fișierul imagine, dar apoi activați opțiunea Auto format it with FBinst și indicați - AVERTISMENT! - Sistemul de fișiere NTFS. Da, da! Acest utilitar vă permite să creați medii bootabile cu exact acest sistem de fișiere, dacă dimensiunea fișierelor din distribuția de instalare conținută în imagine depășește 4 GB! După ce toate opțiunile au fost setate, veți fi de acord cu avertismentele de două ori înainte de formatare și veți confirma operațiunile necesare.
Boot de pe suportul de instalare
Ne-am dat seama cum să facem un stick UEFI. Doar câteva cuvinte despre bootare. În cazul uneltelor standard și Rufus, care au fost utilizate pentru a crea un suport de salvare bootabil, pornirea va fi efectuată automat după ce stick-ul este selectat ca prim dispozitiv de pornire.

Dacă utilizați programul WinSetupFromUSB, trebuie să selectați "Windows NT6 (Vista/7 și versiuni superioare) Setup" în meniul de pornire GRUB4DOS, atunci când porniți BIOS-ul normal. Acest lucru înseamnă, de asemenea, să instalați versiunea pe 64 de biți a programului Versiunea Windows nu ar trebui să fie nici o problemă! Apoi selectați instalarea cu primul service pack și apare fereastra cunoscută de selectare a limbii și regiunii.
 Divorțul prin intermediul mfc: documente și etape
Divorțul prin intermediul mfc: documente și etape Cum să faci o cameră de sare cu propriile mâini: descrieri, metode, nuanțe și recenzii
Cum să faci o cameră de sare cu propriile mâini: descrieri, metode, nuanțe și recenzii Cum să faci un cadou de ziua de naștere pentru sora ta
Cum să faci un cadou de ziua de naștere pentru sora ta Cum să faci un pridvor la casă cu propriile mâini: proiecte foto, instrucțiuni de construcție
Cum să faci un pridvor la casă cu propriile mâini: proiecte foto, instrucțiuni de construcție Poate fi intentat divorțul prin intermediul mfc: documente și reguli de aplicare
Poate fi intentat divorțul prin intermediul mfc: documente și reguli de aplicare Cel mai bun software pentru a testa stresul unui cpu
Cel mai bun software pentru a testa stresul unui cpu Cum să deschideți un fișier iso pe windows 8 sau sisteme similare: trei moduri simple
Cum să deschideți un fișier iso pe windows 8 sau sisteme similare: trei moduri simple Cum să faci o cameră cctv de pe telefon - modalități și sfaturi
Cum să faci o cameră cctv de pe telefon - modalități și sfaturi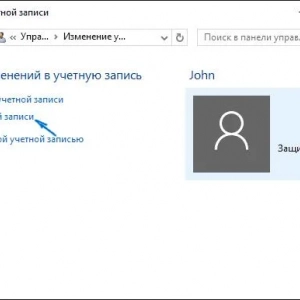 Windows 10: ștergerea unui cont. Descriere și modalități
Windows 10: ștergerea unui cont. Descriere și modalități