Conţinut
- Cum să redimensionezi pictogramele de pe desktop?
- Cum să eliminați o pictogramă a unui fișier sau a unei aplicații de pe desktop: Metode de eliminare a pictogramelor
- Cum să ascundeți toate elementele fără a le îndepărta fizic?
- Opțiuni de personalizare pentru pictogramele de sistem
- Politica de grup și setările panoului de add-on-uri
Mulți utilizatori plasează foarte des pictograme de programe și fișiere pentru acces rapid chiar pe "Desktop", iar uneori aplicații instalate își pun propriile scurtături acolo. Cum să eliminați de pe desktop o pictogramă a unui applet inutil sau nefolosit (fișier, comandă etc.). д.), iar apoi vom vorbi. În pașii de mai jos, să fie clar că există doar două metode de a scăpa de scurtăturile nedorite: fie ascunderea (dezactivarea), fie eliminarea.
Cum să redimensionezi pictogramele de pe desktop?
Mai întâi, să vedem cum puteți schimba pictogramele implicite pentru aplicații, directoare sau fișiere aflate direct pe desktop-ul principal. Puteți fie să le modificați dimensiunea, fie să schimbați pictogramele corespunzătoare fiecărui element.

În primul caz, puteți utiliza meniul PCM, unde selectați elementul de vizualizare, iar în meniul care se deschide setați una dintre cele trei dimensiuni standard. Pentru a vă face lucrurile mai ușoare, cu tasta Ctrl apăsată, puteți pur și simplu să derulați roata mouse-ului înainte sau înapoi. În consecință, dimensiunea pictogramelor de pe "Desktop" va fi modificată.

Dacă aveți nevoie să modificați pictograma în sine, utilizați butonul din dreapta al mouse-ului pe obiectul selectat pentru a ajunge la elementul Properties (Proprietăți), apoi selectați butonul icon din fila Shortcut și specificați locația fișierului pictografic (de exemplu, în format standard ICO).
Notă: Dacă este necesar, puteți descărca pachete de pictograme suplimentare de pe internet. În Windows 10, pictogramele pentru foldere și fișiere trebuie plasate în directorul System32 (dacă sunt applet-uri standard), iar după o repornire a sistemului vor fi disponibile pentru utilizare. Cu toate acestea, locul în care se plasează seturile descărcate nu joacă niciun rol. De asemenea, la instalarea unor aplicații care transformă complet interfața sistemului (de exemplu, WindowBlinds), programele vor schimba pictogramele implicite ale sistemului (dar nu și pictogramele aplicațiilor utilizatorilor) fără intervenția dumneavoastră, dacă este instalată o anumită temă.
Cum să eliminați o pictogramă a unui fișier sau a unei aplicații de pe desktop: Metode de eliminare a pictogramelor
Acum să trecem la curățarea desktop-ului. Vorbind despre cum să eliminați pictograma unui obiect de pe Desktop, cea mai primitivă soluție este să ștergeți pur și simplu pictograma.

Pentru a face acest lucru, puteți utiliza elementul de meniu corespunzător PCM sau apăsați tasta Del. Pentru a șterge un obiect fără a-l pune în "Coșul de gunoi", utilizați Shift + Del.
Cum să ascundeți toate elementele fără a le îndepărta fizic?
Metoda de mai sus este destul de simplă, dar uneori nu doriți să ștergeți pictogramele. Cum să eliminați pictogramele de pe desktop, ascunzându-le astfel încât să nu fie pur și simplu vizibile, dar să poată fi reactivate și utilizate în orice moment?

În același meniu, în subsecțiunea "Spațiu liber" din meniul "Aspect", puteți dezactiva elementul "Icoane", după care toate pictogramele vor dispărea de pe "Desktop", inclusiv componentele de sistem "Coșul de reciclare", "Computer" etc. д.
Opțiuni de personalizare pentru pictogramele de sistem
Dacă aveți întrebări despre gestionarea pictogramelor pentru applet-urile de sistem, puteți utiliza setările de personalizare, unde mergeți la secțiunea Setări temă și apoi faceți clic pe link-ul Setări pictograme din submeniu.

Aici puteți dezactiva sau activa afișarea unor pictograme, precum și să schimbați pictograma implicită în orice pictogramă.
Politica de grup și setările panoului de add-on-uri
Pentru a modifica setările de afișare a pictogramelor de sistem, puteți utiliza și o metodă mai anevoioasă. De exemplu, puteți edita setările politicii de grup (gpedit.msc).

În configurația utilizatorului, prin intermediul șabloanelor administrative, navigați la subsecțiunea "Desktop" și apoi pentru a șterge setează pictogramele sistemului în starea activată.

Dacă trebuie să dispară absolut tot ce se află pe "Desktop", navigați în subfolderul "Desktop" și activați opțiunea "Dezactivați toate elementele".
Notă: Puteți face același lucru în registru, dar este mai complicat pentru utilizatorul mediu, deoarece pașii sunt inversați. Iar modificarea registrului nu este recomandabilă fără cunoștințe prealabile, deoarece fiecare modificare este salvată automat în registru, iar anularea operațiunii sau revenirea la starea registrului fără o copie făcută în prealabil nu va fi posibilă deloc.

În cele din urmă, puteți crea un nou panou care va fi afișat lângă bara de sistem, dați-i un nume arbitrar și puneți pictograme din spațiul de lucru principal pe care doriți să îl ascundeți acolo. Atunci când panoul creat este implementat, acestea vor rămâne disponibile pentru utilizare. Puteți, desigur, să creați mai multe bare de instrumente, grupând pictogramele sau aplicațiile sau fișierele corespunzătoare în funcție de tipul acestora.
De asemenea, puteți utiliza un program simplu, cum ar fi True Launch Bar, care are ceva mai multe funcții decât sistemul Windows în sine, pentru a vă simplifica munca cu barele de instrumente.
 Cum să eliminați ecoul în microfon ? Sfaturi utile
Cum să eliminați ecoul în microfon ? Sfaturi utile Stoarcerea unui nodul gras - consecințele. Cum să eliminați o umflătură la domiciliu
Stoarcerea unui nodul gras - consecințele. Cum să eliminați o umflătură la domiciliu Șoferul sptd: ce este și cum să îl eliminați?
Șoferul sptd: ce este și cum să îl eliminați? Cum să eliminați ferestrele pop-up pe android: modalități și sfaturi
Cum să eliminați ferestrele pop-up pe android: modalități și sfaturi Cum să eliminați complet nod 32 din calculatorul dumneavoastră? Eset nod32
Cum să eliminați complet nod 32 din calculatorul dumneavoastră? Eset nod32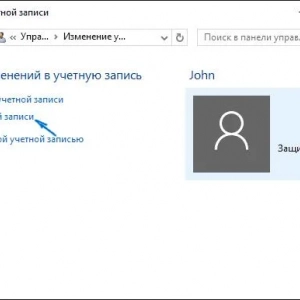 Windows 10: ștergerea unui cont. Descriere și modalități
Windows 10: ștergerea unui cont. Descriere și modalități Patru moduri de a elimina pictogramele de pe desktop
Patru moduri de a elimina pictogramele de pe desktop Cel mai bun software pentru a testa stresul unui cpu
Cel mai bun software pentru a testa stresul unui cpu Cum să eliminați o piatră în wc: sfaturi
Cum să eliminați o piatră în wc: sfaturi